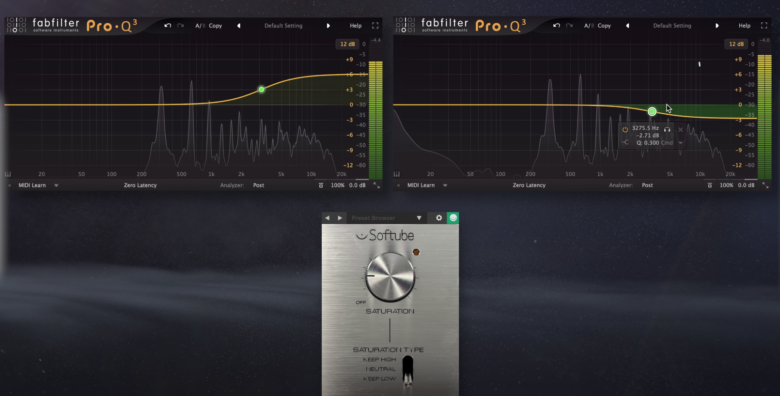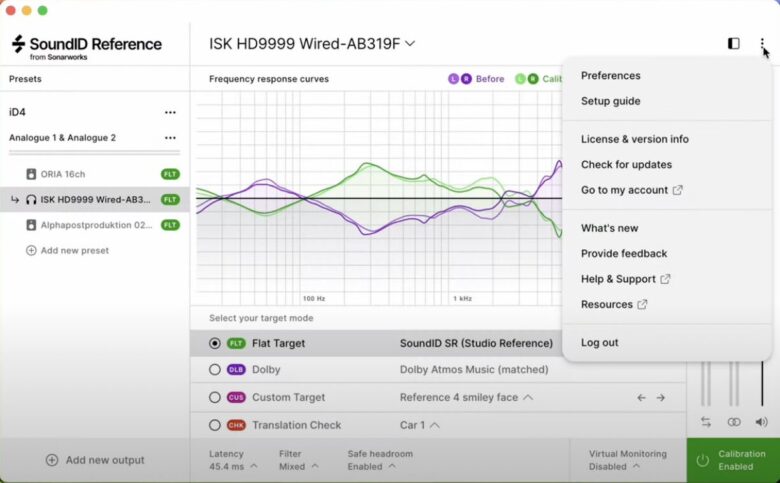とりあえずプリセットを選んでいるだけで、正直具体的な使い方をよくわかってないな…
今回はこのような方のための内容です。
この記事ではこのうち「オーブ(ORB)の使い方」の部分をまとめています。
Part1:5つのクイックTips(画面サイズ、アップデート、Multi・Parts・Layers、+/-ワークフロー、青いライト)
Part2:プリセットブラウザとSound Match
Part3:マルチ(Multi)
Part4:メインビュー・レイヤービュー
Part5:FXラック・アルペジエイター
Part6:オーブ
SPECTRASONICS ( スペクトラソニックス ) / Omnisphere 2 (USB Drive) ソフトウェア・シンセサイザー音源(サウンドハウス)
Omnisphereの「オーブ(ORB)」とは?
オーブ(ORB)はOmnisphereの中でもとても特徴的な機能で、とても面白いモジュレーションやオートメーションが使えます。
画面上の8つのタブのうち、一番左の「ORB」タブをクリックすると使えます。
Omnisphereのオーブ(ORB)使い方
まずは、画面左上にある電源マークをONにしましょう。
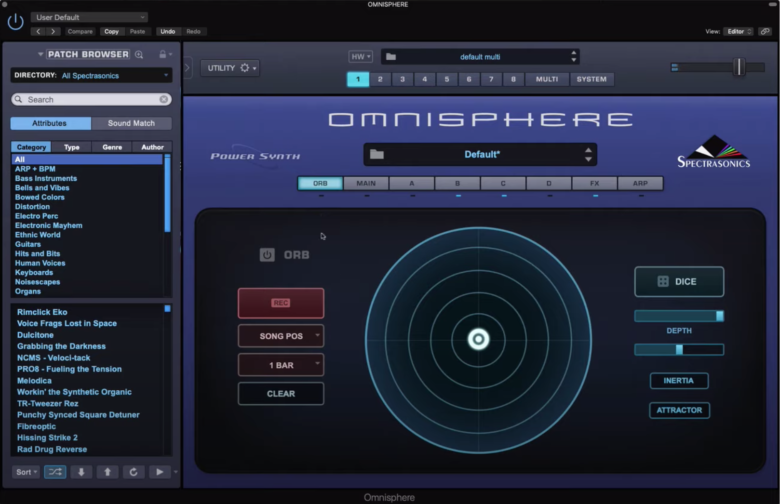
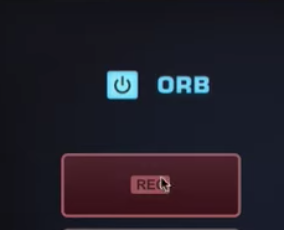
画像:動画より
しかし、これだけでは何も変わりません。
ここからさらに、動きを加える必要があるからです。
ORBをRECする
まずは、左上の赤い「REC」ボタンをクリックしましょう。
そして、中央の円の中にある赤い円を自由にドラッグします。
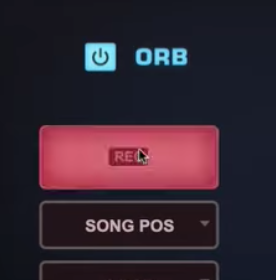
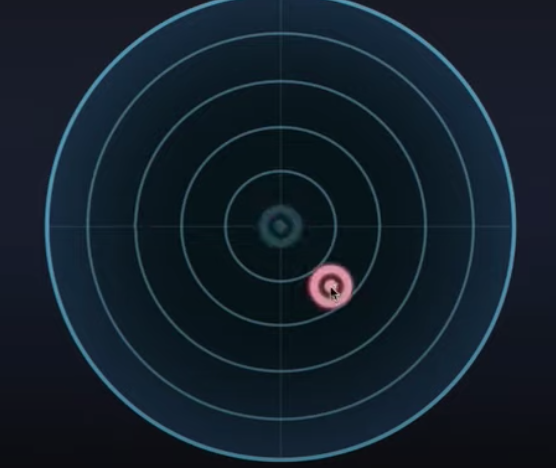
画像:動画より
こうすると、赤い円の動きに合わせた「オートメーション」がレコーディングされます。
終わったら、RECボタンを押してレコーディングを止めます。
こうすると、レコーディングした動きに合わせて、自動でオートメーションが適用されます。
DICEでスタート位置をランダム化する
右上の「DICE」をクリックすると、レコーディングしたオートメーションのうち、ランダムな場所からオートメーションがスタートされるようになります。
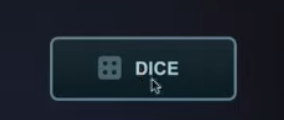
画像:動画より
各レイヤーのモジュレーションに使う
レイヤーA~Dのモジュレーションにも、このオーブの動きが使えます。
各レイヤーのページに行き、「MODULATION」の文字の右側にある虫眼鏡マークをクリックしましょう。
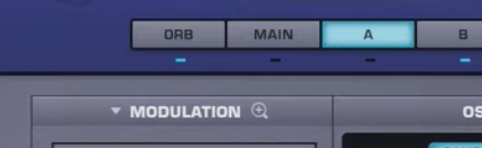
画像:動画より
「SOURCE」をクリックし、下側にある「Orb」を選択します。
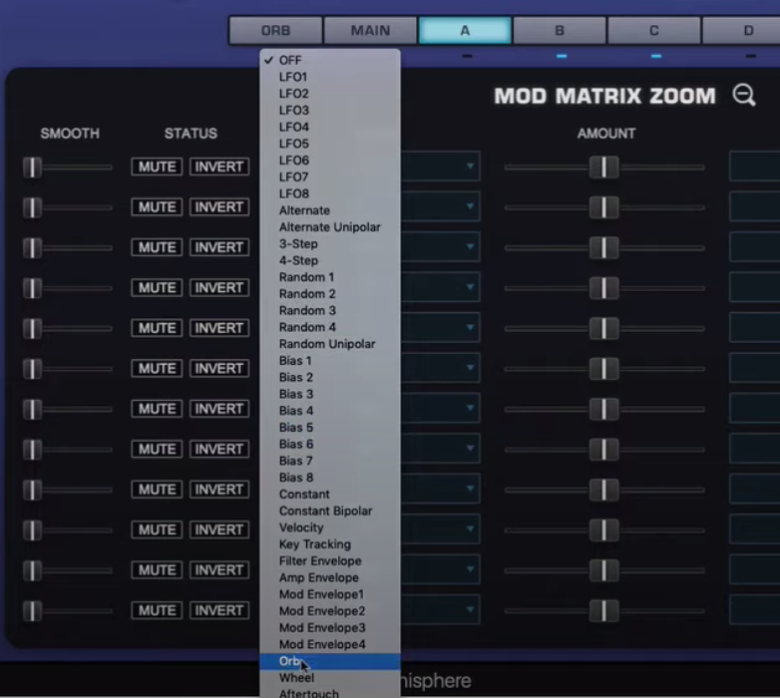
画像:動画より
あとは、ORBを使って変えたいパラメータを選択します。
今回はピッチを変えてみましょう。
「TARGET」から、Oscillator→Pitch Courseを選択します。
あとは、一番右でDEPTHを調整します。
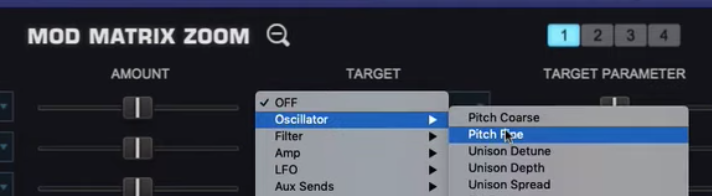
画像:動画より
このモジュレーションの動きのBefore/Afterを知るには、左側の「STATUS」の「MUTE」をONにすればOKです。
モジュレーションをかけた時(今回の場合は、Orbを使ってピッチに変化を加えた時)とそうでない時の違いを手軽に聞き比べられます。

画像:動画より
以上で「Omnisphereの使い方」の解説は終了です。
当サイトでは他にも有名シンセサイザーの使い方を解説しています↓
Part1:5つのクイックTips(画面サイズ、アップデート、Multi・Parts・Layers、+/-ワークフロー、青いライト)
Part2:プリセットブラウザとSound Match
Part3:マルチ(Multi)
Part4:メインビュー・レイヤービュー
Part5:FXラック・アルペジエイター
Part6:オーブ