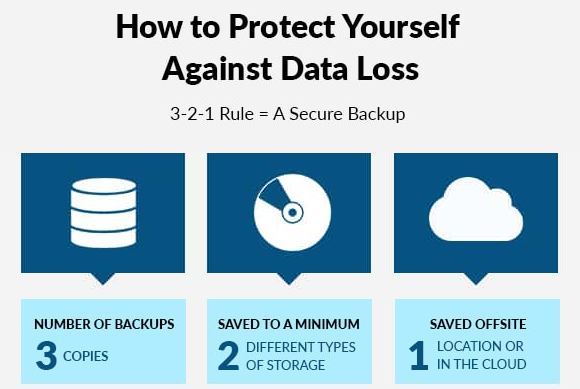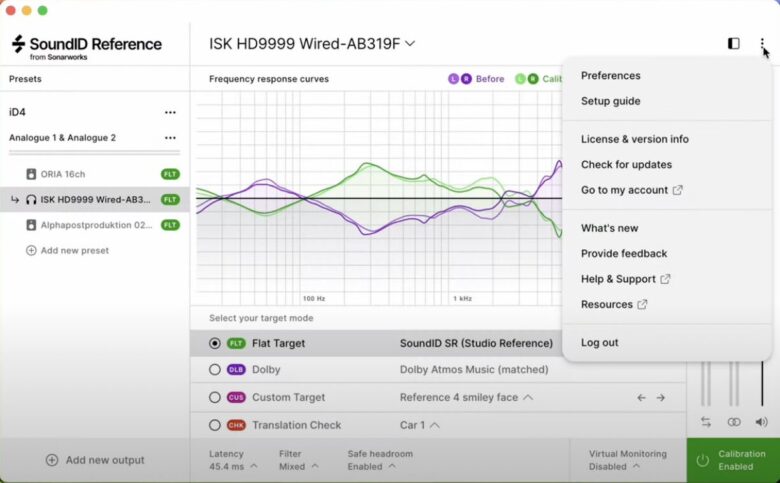とりあえずプリセットを選んでいるだけで、正直具体的な使い方をよくわかってないな…
今回はこのような方のための内容です。
この記事ではこのうち「プリセットブラウザとSound Match」の部分をまとめています。
Part1:5つのクイックTips(画面サイズ、アップデート、Multi・Parts・Layers、+/-ワークフロー、青いライト)
Part2:プリセットブラウザとSound Match
Part3:マルチ(Multi)
Part4:メインビュー・レイヤービュー
Part5:FXラック・アルペジエイター
Part6:オーブ
SPECTRASONICS ( スペクトラソニックス ) / Omnisphere 2 (USB Drive) ソフトウェア・シンセサイザー音源(サウンドハウス)
Omnisphereのプリセットブラウザー
ここからは、プリセットブラウザについて解説していきます。
ミニバージョンのプリセットブラウザ
Omnisphereの画面左にあるのは「ミニバージョンのプリセットブラウザ」です。
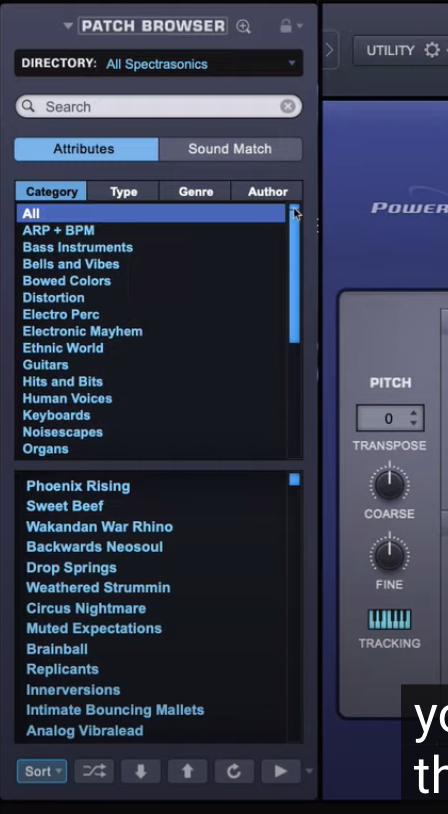
画像:動画より
画面左上にある「UTILITY」のボタンの左にある矢印マークをクリックすることで、このミニバージョンのブラウザを開閉できます。
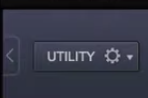
画像:動画より
フルサイズバージョンのプリセットブラウザ
より大きい画面で見たい時は、フルサイズバージョンのプリセットブラウザを使いましょう。
ミニバージョンのプリセットブラウザの一番上にある「PATCH BROWSER」という文字のすぐ横にある、+マークと虫眼鏡マークが合体したボタンをクリックします。
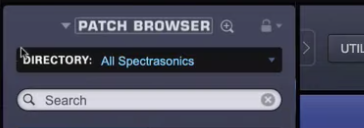
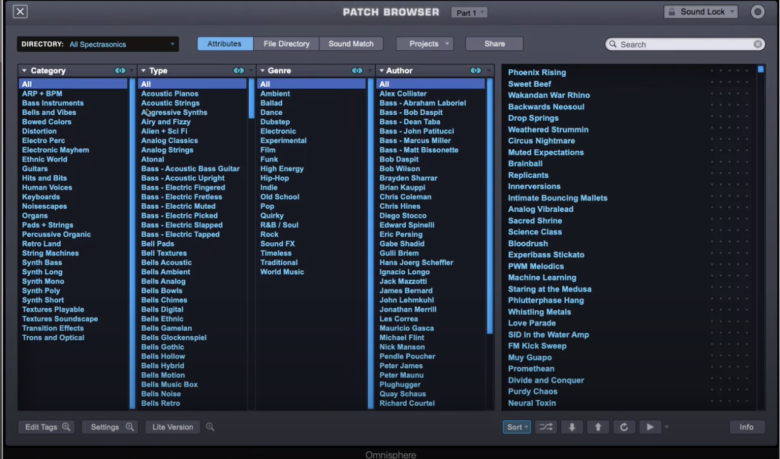
画像:動画より
もしくは、メイン画面の中央上、「OMNISPHERE」という白い文字のすぐ下にあるプリセット名が書かれた場所をクリックしてもOKです。
選択しているポート(青く光っている番号)のプリセットを変更することができます。
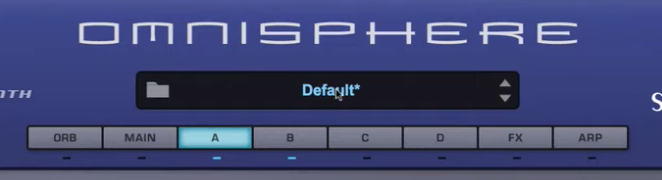
画像:動画より
もちろん、MULTIタブからもプリセットを変更できます。
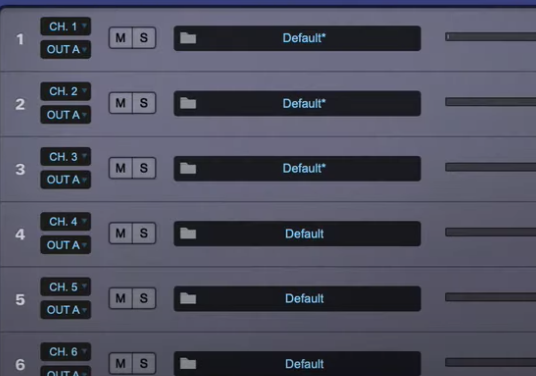
画像:動画より
プリセットを絞り込む方法
プリセットブラウザでは、「Category」「Type」「Genre」「Complexity」の4つの項目を使って、プリセットを絞り込み検索できるようになっています。
より具体的に項目を選択すればするほど画面右側に出てくる結果の数が減るので、すぐ音を探しやすくなります。
レート(Rate)をつけてお気に入りのプリセットを探す
お気に入りのプリセットには、レート(Rate)をつけることもできます。
レーティングすることで、さらにプリセットを探しやすくなります。
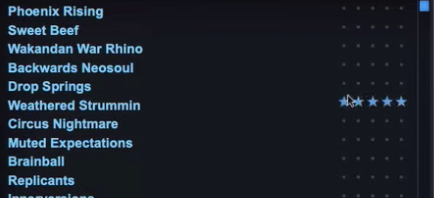
画像:動画より
ソート(Sort)をする
プリセットの表示順番は、画面右下の「Sort」の部分から変えることができます。
「レート順」「シャッフル」「名前順(降順・昇順)」などから選べます。
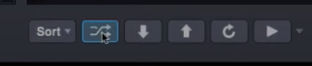
画像:動画より
Omnisphereの「Sound Match」
ここからは、Omnisphereでも強力なツールである「Sound Match」についてご紹介していきます。
通常のプリセット検索方法
Omnisphereの画面左上には「PATCH BROWSER」があり、この文字の右側にある虫眼鏡マークと+マークが合体したボタンを押すと、大きなプリセット選択画面が出てきます。
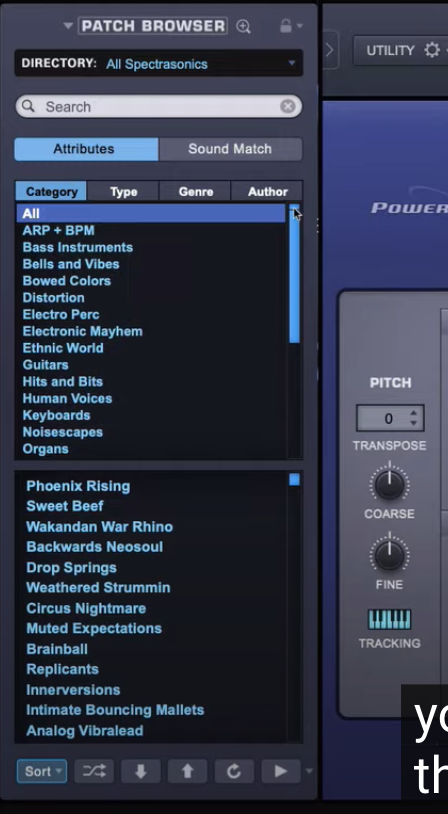
画像:動画より
しかしご存知の通り、Omnisphereには膨大なプリセットがあります。
「Category」「Type」「Source」「Timbre」である程度絞り込めるとはいえ、欲しいプリセットを探すのはとても大変です。
そんな時に使えるのが「Sound Match」です。
Sound Matchの開き方
Sound Matchは、先ほどのようにPATCH BROWSERを大画面にした後、上部のタブから選べます。
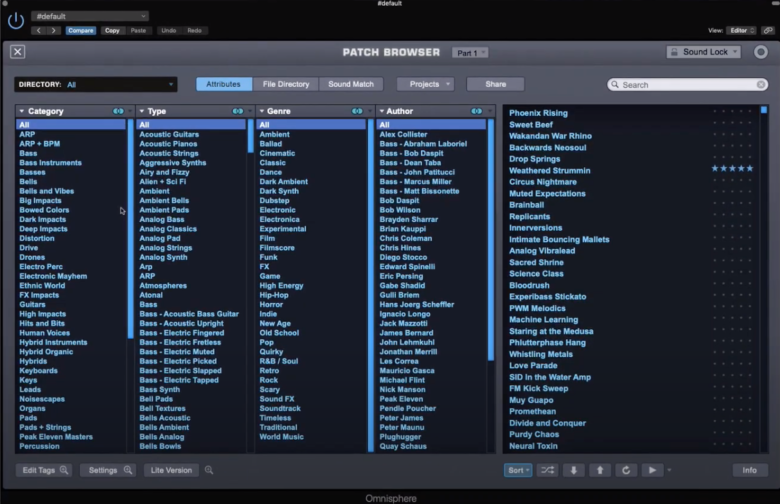

画像:動画より
画面は小さいですが、小さなPATCH BROWSERの場合でも使えます。
デフォルトでは「Attributes」のタブが選択されている状態ですが、隣の「Sound Match」をクリックします。

画像:動画より
デフォルトでは、今選んでいるプリセットが画面右上で選択されている状態です。
画面左側でも、選ばれたプリセット名が表示されています。
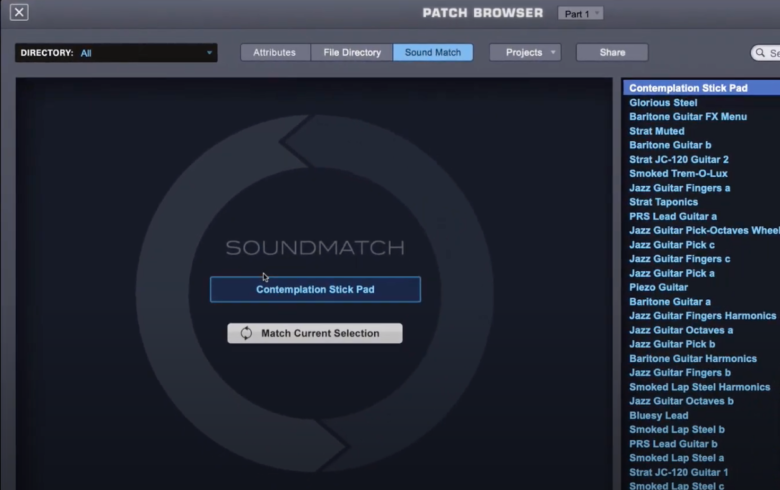
画像:動画より
Omnisphereの「Sound Match」の魅力とは?
OmnisphereのSound Matchは、現在選んでいるプリセットを計算し、このプリセットに近い音を抽出してくれる機能です。
プリセットを変えた場合は、画面中央の「Match Current Selection」のボタンを押せばOK。
新しく選んだプリセットに近いプリセットを抽出し直してくれます。
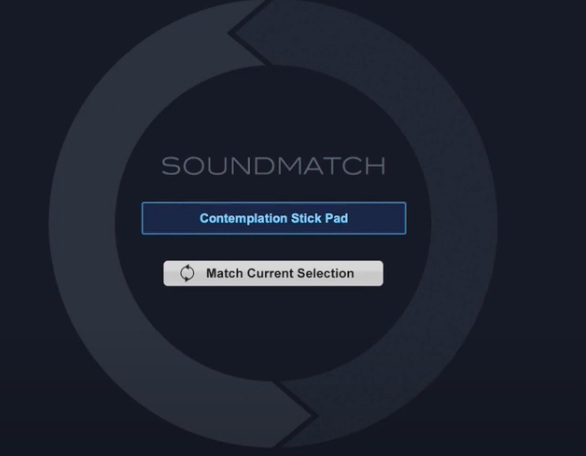
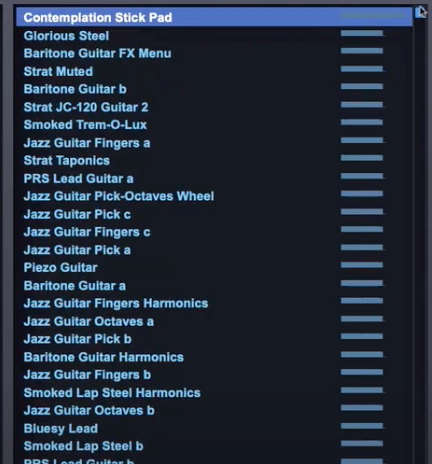
画像:動画より
右側に羅列されているプリセットは、上から順に「そのプリセットに近い順」で並べられています。
一番上がもともと選んでいたプリセット、その次は、そのプリセットに最も近いプリセットです。
新しい可能性も発見できる
もちろん、抽出されたプリセットの中には、最初に選んだプリセットとそこまで似ていないものも含まれているでしょう。
しかし「最初に選んだプリセットより、こっちのプリセットの方が今回の曲に合いそうだな」など、新しい可能性も発見できます。
例えば「最初は柔らかいギターのプリセットを選んだけど、抽出された音の中にはフルートの音があった。でも、意外とこのフルートの方がいいかも?」のようなことが起こり得ます。
Sound Match機能を使って、ぜひ新しい音を発見してみてください。
次回Part3「マルチ(Multi)」↓
Part1:5つのクイックTips(画面サイズ、アップデート、Multi・Parts・Layers、+/-ワークフロー、青いライト)
Part2:プリセットブラウザとSound Match
Part3:マルチ(Multi)
Part4:メインビュー・レイヤービュー
Part5:FXラック・アルペジエイター
Part6:オーブ