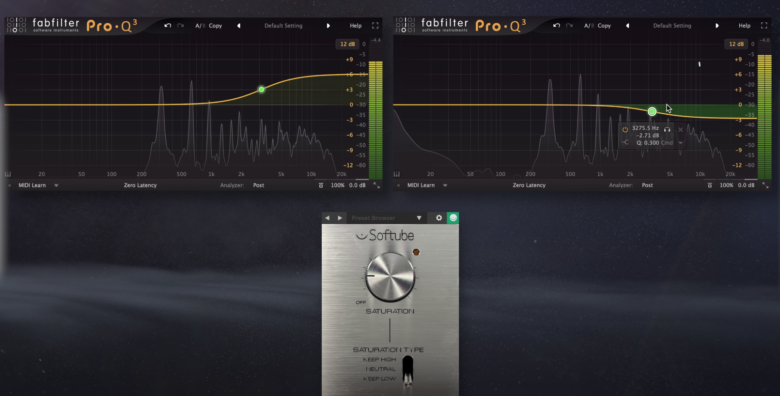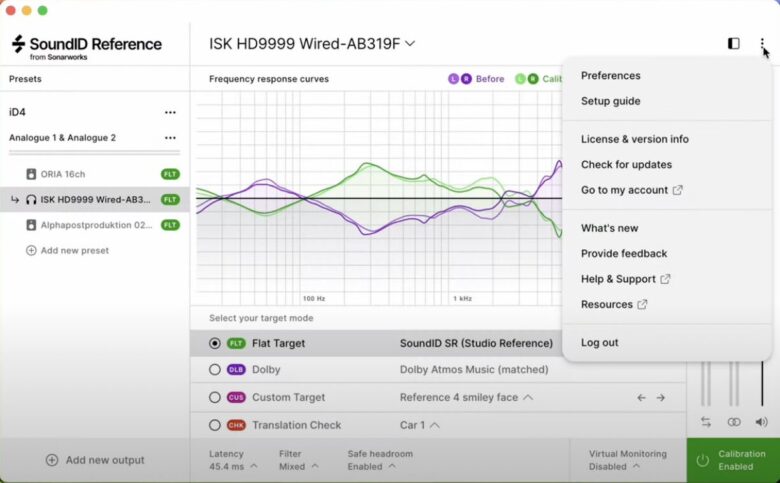とりあえずプリセットを選んでいるだけで、正直具体的な使い方をよくわかってないな…
今回はこのような方のための内容です。
今回はこのうち「FXラック(FX Rack)」と「アルペジエイター(Arpeggiator)」の部分をまとめています。
Part1:5つのクイックTips(画面サイズ、アップデート、Multi・Parts・Layers、+/-ワークフロー、青いライト)
Part2:プリセットブラウザとSound Match
Part3:マルチ(Multi)
Part4:メインビュー・レイヤービュー
Part5:FXラック・アルペジエイター
Part6:オーブ
SPECTRASONICS ( スペクトラソニックス ) / Omnisphere 2 (USB Drive) ソフトウェア・シンセサイザー音源(サウンドハウス)
FXラックとは?
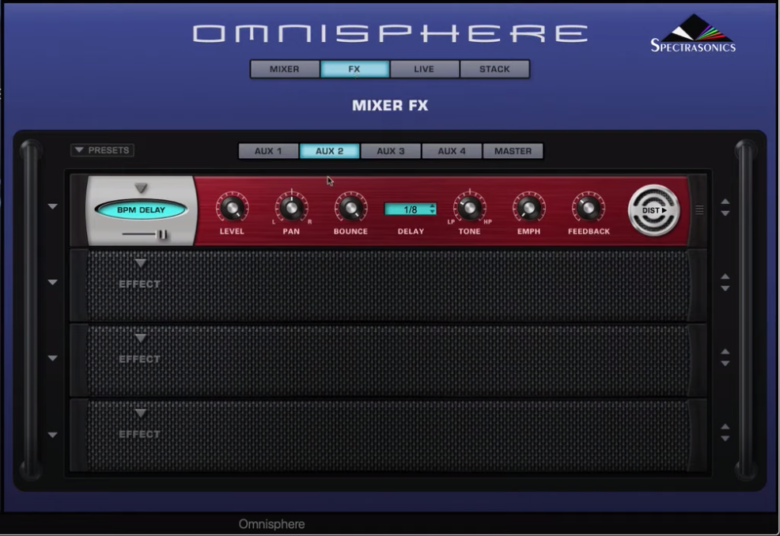
画像:動画より
FXラックとは、その名の通り、FX(エフェクト)をエディットできる画面です。
FXをかけられる項目には、「AUX」「レイヤーA~D」「COMMON」があります。
各ラック最大4つまでFXを重ねることができます。
各レイヤー用のFXラック
A~Dにかけたレイヤーは、それぞれのレイヤーに個別でFXがかかります。
COMMONにかけたFXは、レイヤーA~Dすべてにかかります。
AUXは「Send」とも言います。
そのため、ここにエフェクトを追加しただけではエフェクトはかかりません。
AUXタブの右上に「AUX RETURN」のフェーダーの量を増やし、

画像:動画より
AUXを適用したいレイヤーの画面の右上にある「AUX SEND」のフェーダーの量を増やしましょう。
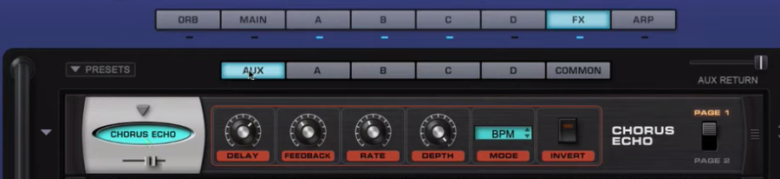
画像:動画より
COMMONラック
COMMONラックでは、レイヤー全てに対して適用されるFXを設定できます。
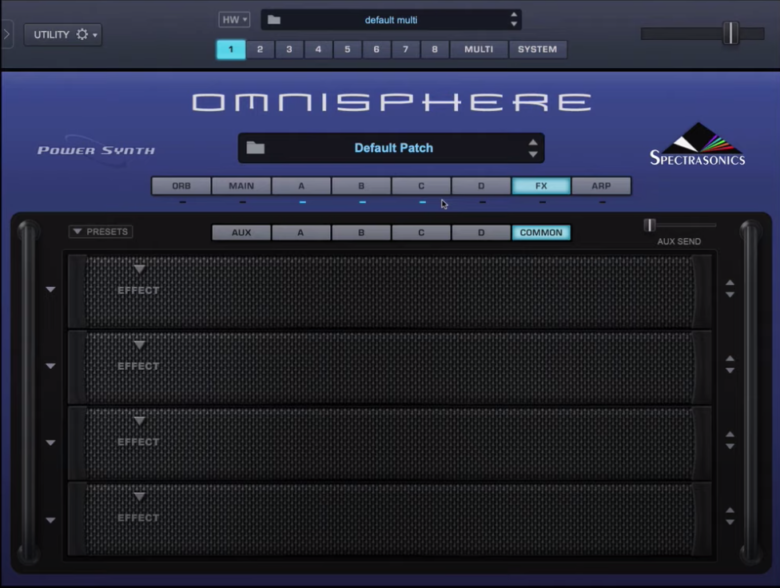
画像:動画より
各ポート(MULTI)ごとにもFXをかけられる
これまでの設定でお気づきかと思いますが、Omnisphereでは1~8番までの「ポート(MULTI)」が使えます。
それぞれが独立した「Instrument」ですので、もちろん、ポートごとにもレイヤーA~Dがあり、それぞれのレイヤーに対して個別にFXをかけられます。
つまり、かなり細かくエディットできるということです。
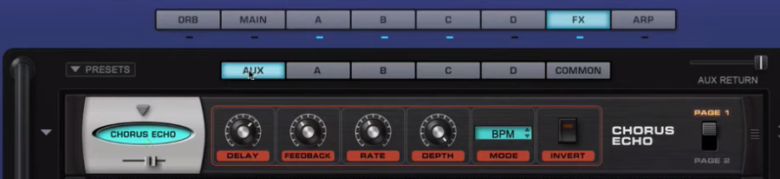
画像:動画より
アルペジエイター
Omnisphereでは、アルペジエイターも使うことができます。
例えば、今はポート1番のうち、レイヤーCのみを使っている状態です。
ここで、Omnisphereの画面右「Spectrasonics」のロゴのすぐ左にある「ARP」のタブを開いてみましょう。

画像:動画より
これが、アルペジエイターの画面です。
もしOFFになっていたら、「ARPEGGIATOR」のタイトル文字の左にある電源マークを押してONにしましょう。
シーケンスを自由にエディット
Omnisphereのアルペジエイターでは、1シーケンスの中で何回音を鳴らすか、どれぐらいの音量(ダイナミクス)で音を鳴らすかなどを細かく決められます。
赤いバーが上についている青いボタンは「音を鳴らすか鳴らさないか」、その上にある青いバーは「ダイナミクス」を表します。
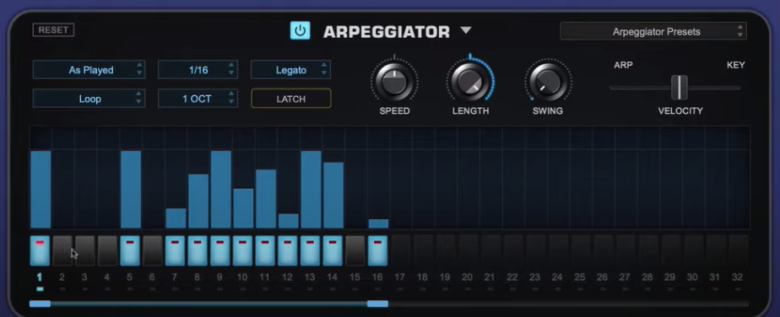
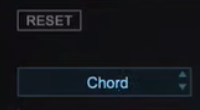
画像:動画より
アルペジエイター画面の左上・RESETボタンの下では、アルペジエイターの種類を変えることができます。
「Chord」にすれば、例えばCメジャーコードをジャーンと鳴らしながら、下の青いバーに従ってベロシティが変わります。
「UpDown」にすれば、「C→E→G→E→C→E→G→E」と、コードに従った音が上がって下がりします。
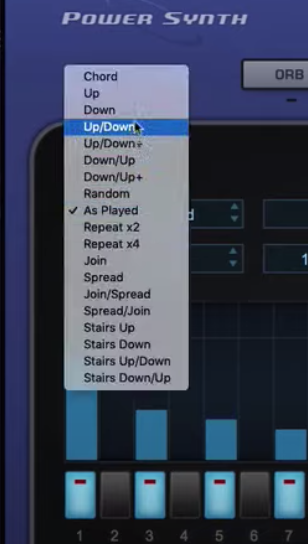
画像:動画より
3つあるツマミのうちの真ん中「LENGTH」では、出る音の長さを調整できます。
AMP EMVELOPEのようなイメージです。
LENGTHを短くすればするほど、スタッカートに近づきます。
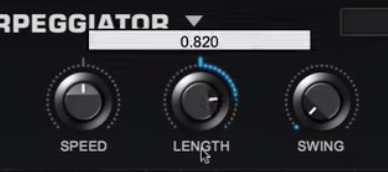
画像:動画より
右のツマミ「SWING」の値を増やすと、名前の通り、リズムパターンがスイングします。
アルペジエイタープリセット
画面右上にある「Arpeggiator Presets」を開くと、様々なアルペイジエイターのパターンを選択できます。
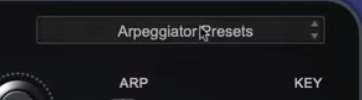
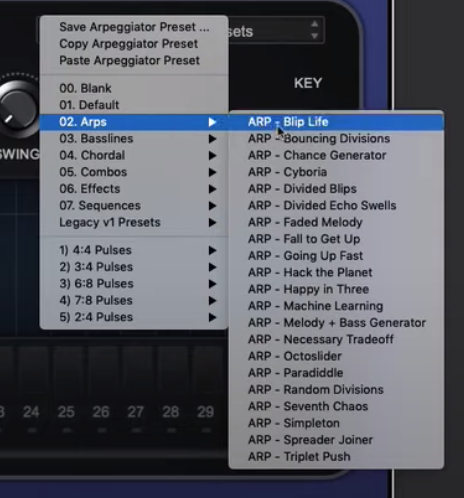
画像:動画より
トランスポーズ
アルペジエイターの画面で右クリックをすると、音程を半音いくつ上げるか選択できます。
選択すると、ベロシティーのバーの上に数字が書かれます。
「Slide」にすると、ギターやエレキベースと同様、音がだんだん上がったり下がったりするように聞かせることができます。
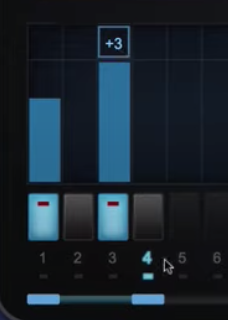
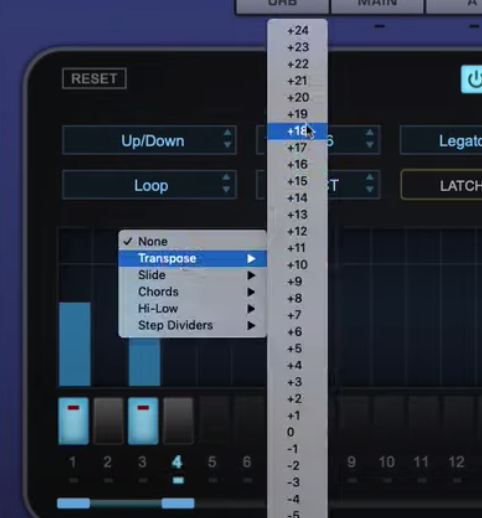
画像:動画より
他にも、コードにしたり、ステップにすることができます。
これをアルペジエイターで鳴らす音1つ1つに適用できるので、かなり細かくエディットできることがわかります。
次回Part6「オーブ(ORB)」↓
Part1:5つのクイックTips(画面サイズ、アップデート、Multi・Parts・Layers、+/-ワークフロー、青いライト)
Part2:プリセットブラウザとSound Match
Part3:マルチ(Multi)
Part4:メインビュー・レイヤービュー
Part5:FXラック・アルペジエイター
Part6:オーブ