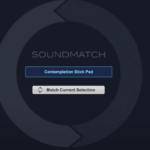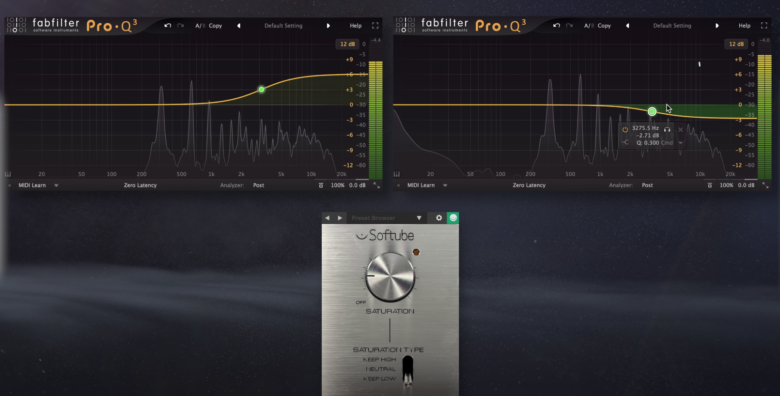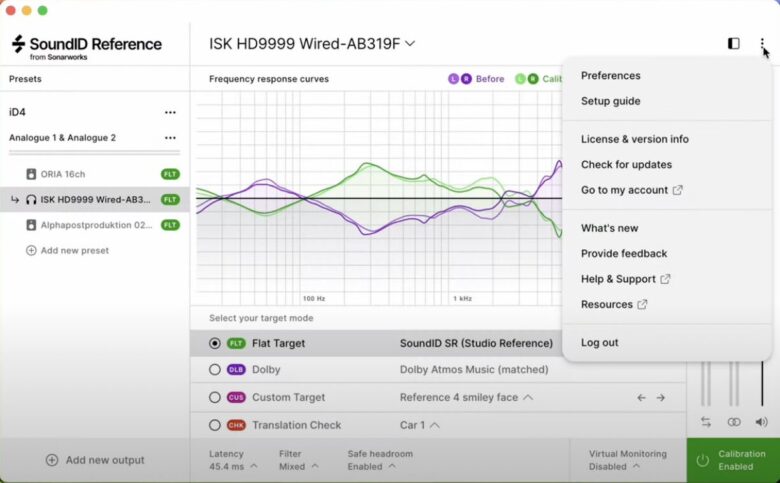とりあえずプリセットを選んでいるだけで、正直具体的な使い方をよくわかってないな…
今回はこのような方のための内容です。
この記事ではこのうち「すぐ使える5つのTips」の部分をまとめています。
Part1:5つのクイックTips(画面サイズ、アップデート、Multi・Parts・Layers、+/-ワークフロー、青いライト)
Part2:プリセットブラウザとSound Match
Part3:マルチ(Multi)
Part4:メインビュー・レイヤービュー
Part5:FXラック・アルペジエイター
Part6:オーブ
SPECTRASONICS ( スペクトラソニックス ) / Omnisphere 2 (USB Drive) ソフトウェア・シンセサイザー音源(サウンドハウス)
Omnisphereので画面サイズを変更する方法
Omnisphereの画面サイズを変えるには、Omnisphereの画面左上にある「Utility」の部分をクリックし、一番下の「Magnify Window」を選択します。
数字の後についている「x」は「倍」を表しますので、2倍のサイズにしたい場合は「2x」を選択します。
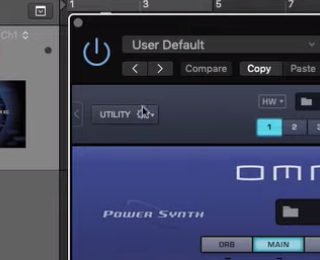
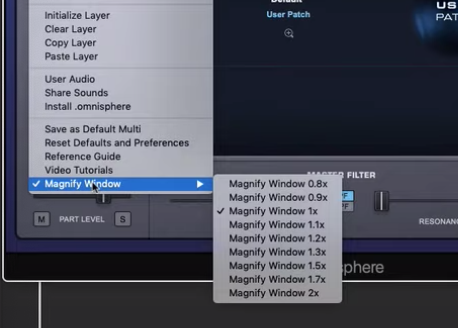
画像:動画より
Omnisphereをアップデートしよう
Omnisphereは、常に最新の状態にアップデートしておきましょう。
アップデートをするには、Spectrasonics社の公式サイトから、もしくはOmnisphereの画面からアクセスすることでも可能です。
Omnisphereの画面からアクセスするには、画面右上にある「Spectrasonics」のロゴをクリックし、左下のアップデートの欄を確認します。
「Updates are available!」の文字と「GET UPDATES」が表示されていれば、アップデートが可能です。
「GET UPDATES」をクリックすれば、公式サイトにジャンプします。
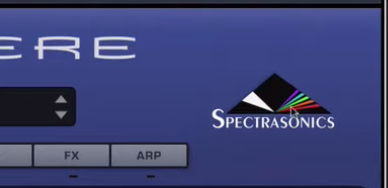
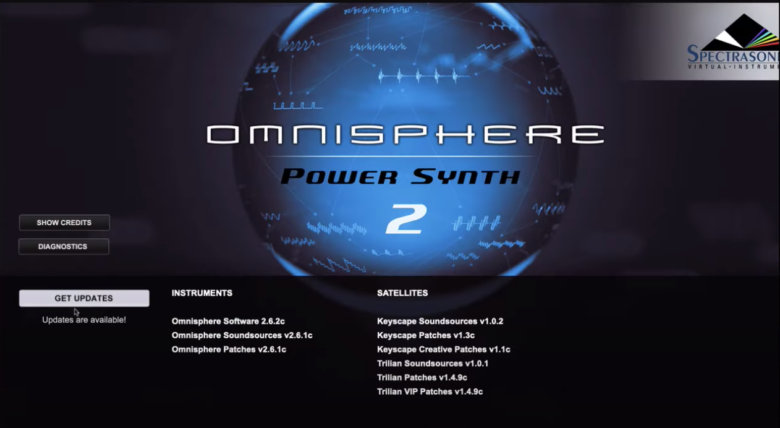
画像:動画より
再び画面をクリックすると、元のシンセの画面に戻ります。
Omnisphereの「Multi」「Part」「Layer」を活用しよう
Spectrasonics社のソフトで最も魅力なのが、「Multi(マルチ)」の機能です。
Multiは1~8のポートに分かれており、異なるプリセット(Patch)を別のチャンネルに設定することができます。
Omnisphereでは、画面上の「MULTI」というタブをクリックすると、Multiの一覧を見ることができます。

画像:動画より
各ポートに異なるプリセットを選ぶには、画面上部の数字をクリックして青く点灯させてからプリセットを選べばOK。
デフォルトでは、ポート1のプリセットを選ぶようになっています。
8をクリックしてプリセットを選ぶと、ポート8に選んだプリセットが割り振られます。

画像:動画より
各ポート最大4レイヤー使える
各ポートは、最大4つのレイヤーで構成されます。
レイヤーは「A,B,C,D」の4種類あり、こちらは画面の青い部分にあるタブで確認できます。

画像:動画より
「MAIN」タブをクリックすると、A~Dのレイヤーの波形を確認できます。
各レイヤーに音を入れるには、レイヤーのタブをクリックし、画面中央の「OSCILLATOR」の欄から波形やサンプルを選びます。
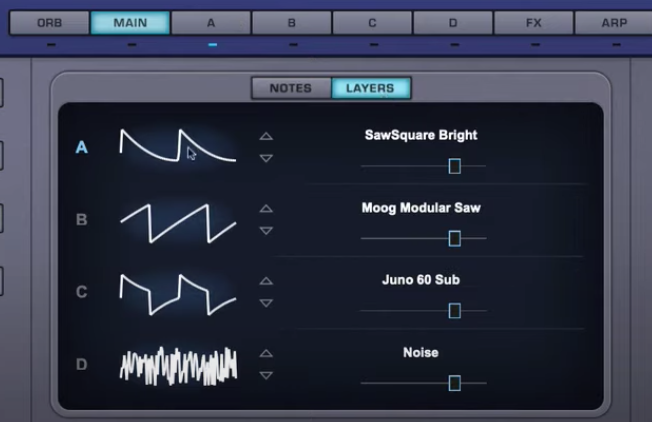
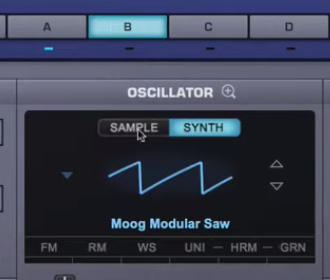
画像:動画より
「SAMPLE」をクリックし、画面をクリックすると、プリセットを選ぶ画面が出てきます。
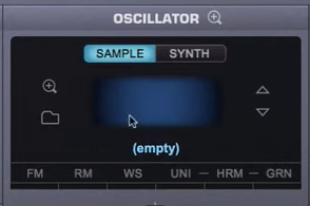
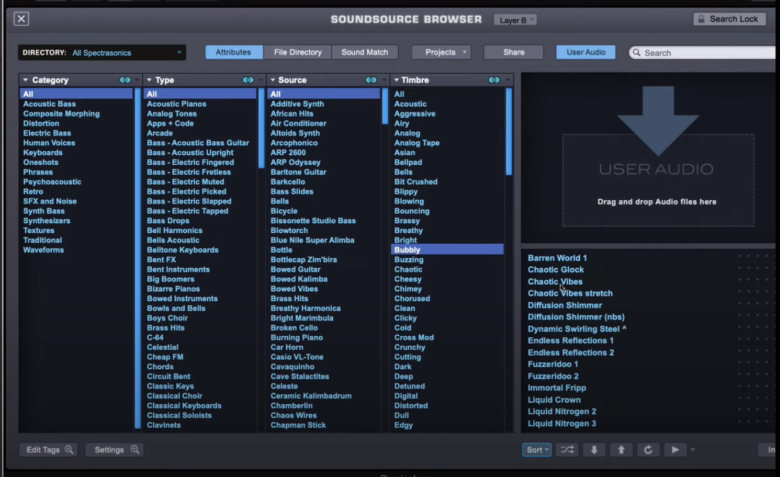
画像:動画より
プリセットを選ぶと、音がレイヤーに追加されます。
今回はレイヤーBに音を入れたので、先程はBの下に青い線がありませんでしたが、プリセットを選んだことでBが青く点灯しました。
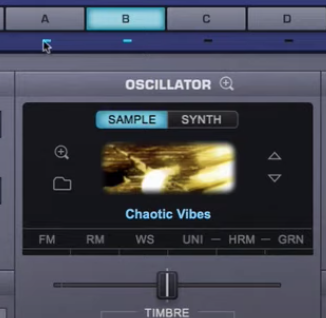
画像:動画より
もしレイヤーをOFFにしたい(音を鳴らしたくない)場合は、この青く点灯している線をクリックすればOKです。

画像:動画より
「+/-」でワークフローの効率を上げよう
Omnisphereには、より細かく設定・EDITするために+マーク/-マークと虫眼鏡のマークが合体したボタンが備わっています。
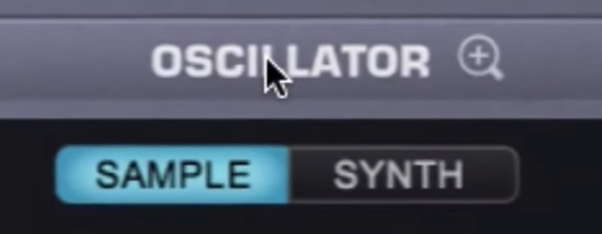
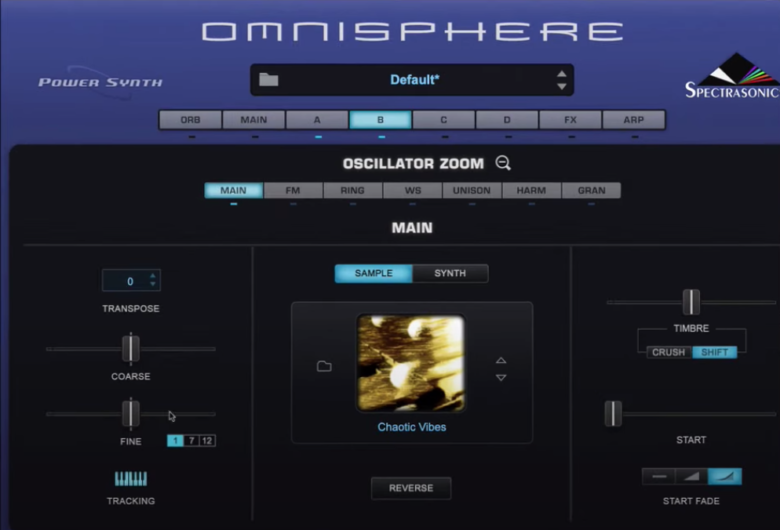
画像:動画より
たとえば「OSCILLATOR」の右にあるこの虫眼鏡ボタンを押すと、「OSCILLATOR ZOOM」という画面に移ります。
ここで、より細かくオシレータをEDITすることができます。
元の画面に戻るときは、-マークになった虫眼鏡ボタンを押せばOKです。
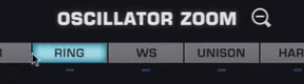
画像:動画より
他にも、「MODULATION」「FILTER」「ENVELOPES」「LFOS」など、あらゆる場所にこの「+/-」の虫眼鏡ボタンがついています。
Omnisphereの青いライトは「ON」を意味している
Omnisphereでは「青いライト=ONになっている」ということを表します。
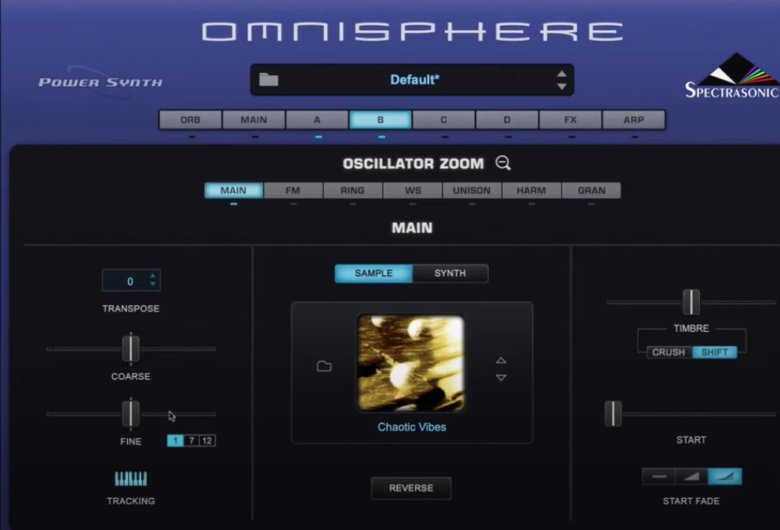
画像:動画より
例えば上記の画像で言うと、「レイヤーBがONになっている」「今はレイヤーBをEDIT中」ということを表しています。
これを知っていれば、何がONになっているのか・OFFになっているのかを素早く見極められますので、ぜひ覚えておいてください。
以上が「Omnisphere使える5つのTips」でした。
次回からは、各画面ごとに具体的な使い方を解説していきます↓
Part1:5つのクイックTips(画面サイズ、アップデート、Multi・Parts・Layers、+/-ワークフロー、青いライト)
Part2:プリセットブラウザとSound Match
Part3:マルチ(Multi)
Part4:メインビュー・レイヤービュー
Part5:FXラック・アルペジエイター
Part6:オーブ