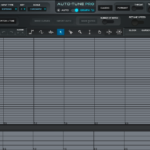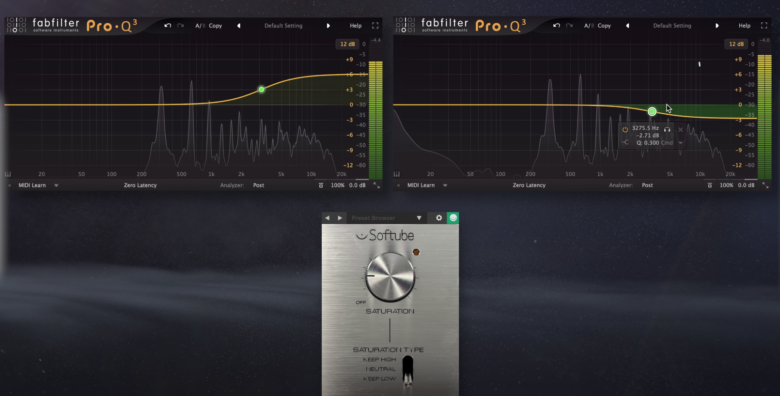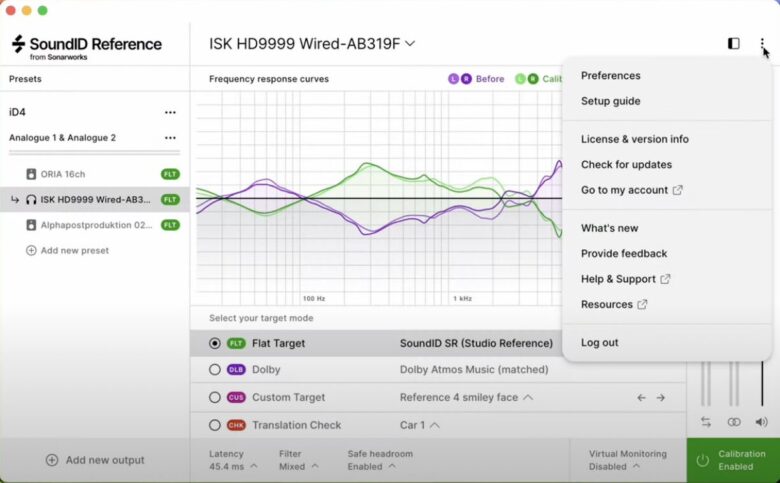Auto-Tuneってどうやって使えばいいの?
プロみたいに細かくキレイにボーカルを修正するにはどうしたらいい?
今回はこのような疑問にお答えする内容です。
今回はThe Recording Revolutionが解説する「Auto-Tuneの使い方」をまとめました。
この記事でご紹介するのは、自動でピッチ補正・ケロケロができるオートモード(Auto Mode)の使い方です。
Auto-Tuneの「AUTOモード」を開くには?
Auto-Tuneを立ち上げるとデフォルトで開かれるのがAUTOモードで、このような画面です。
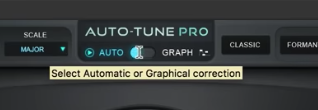
画像:動画より
GRAPHモードから切り替えるには、画面上部中央にある「AUTO」と「GRAPH」のスイッチを切り替えます。
この状態でボーカルを再生すると、すでにピッチ補正されていることがわかります。
よりキレイにピッチ補正するためのパラメータを設定しよう
デフォルトの状態では、かなり不自然にピッチが補正されています。
これでいい時もあるかもしれませんが、よりナチュラルに補正するために、いくつか設定を変えましょう。
「INPUT TYPE」「KEY」「SCALE」
まずは、画面左上にある「INPUT TYPE」「KEY」「SCALE」の設定を、楽曲に合わせて変えましょう。
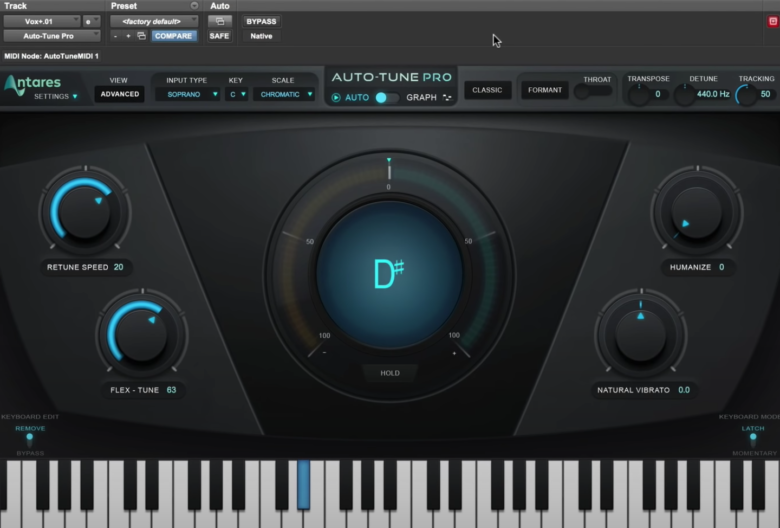
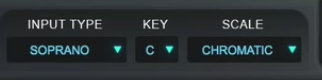
画像:動画より
KEYとSCALE
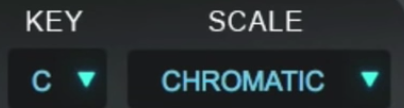
画像:動画より
KEYは、名前の通り楽曲のキー(調)を表します。
そしてSCALEは、どんなスケールに合わせてピッチを補正するかを変えます。
もし曲のキーがGメジャーキーなら、KEYは「G」に、SCALEは「MAJOR」に設定しましょう。
曲に合わせて補正後の音を変えてくれる
デフォルトは「CHROMATIC」になっていますが、これは全ての音(半音12個)に反応してピッチ補正をします。
例えばボーカルがEに近い音だったらEになり、G#に近い音ならG#に補正します。
しかし、もしGメジャーキーの楽曲ならG#の音はGメジャースケールに入っていませんから、勝手にG#に補正されてしまったら困ります。
しっかり「KEY=G」「SCALE=MAJOR」に設定すれば、G#に近い音はGメジャースケールにある音の中で最も近いG(もしくはA)に直してくれます。
曲のキーに沿った補正を自動でしてくれるので、とても便利な機能です。
今回はDメジャーキーの曲を作っているので、この設定はDメジャーキーにしています。
INPUT TYPE
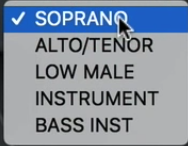
画像:動画より
INPUT TYPEは、「何かそのパートを演奏しているのか」に合わせてピッチ補正の加減を調整してくれる機能です。
デフォルトでは「SOPRANO」になっていますが、これは高い声の女性など、ソプラノの音域の歌手の時に適している設定です。
他にも「ALTO/TENOR(音域低めの女性・高めの男性歌手)」や「LOW MALE(低音域の歌手)」、「INSTRUMENTS(楽器)」「BASS INST(ベース楽器)」など様々な設定がありますので、どの楽器のピッチ補正をしているかに合わせて設定を変えましょう。
補正の加減を調整する
次は、補正の加減を調整するパラメータを見ていきましょう。
RETUNE SPEED
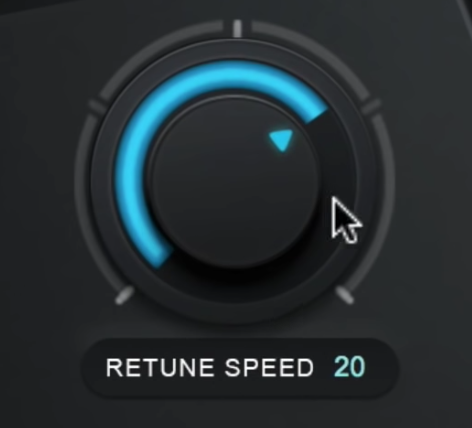
画像:動画より
画面左下にある「RETUNE SPEED」は、どれぐらいの速さでピッチを補正するかを決める値です。
おそらく、最も重要なパラメータでしょう。
このRETUNE SPEEDの値を下げればゆっくりと補正されるので、より自然にピッチが補正されます。
逆に値を上げれば素早く補正されるので、よりケロケロ感が出ます。
いかにも「Auto-Tuneかけてるな」と思われたくないときは、RETUNE SPEEDは下げた方が良いでしょう。
HUMANIZE
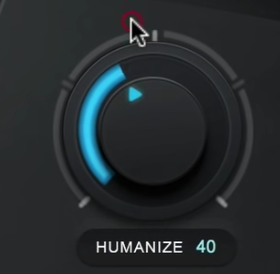
画像:動画より
もしRETUNE SPEEDを変えてもナチュラルにピッチが補正できないなと思ったら、画面右上にある「HUMANIZE」の値を調整してみましょう。
値を増やすと、音のサスティンノート(長く伸ばしている部分)のRETUNE SPEEDを遅くしてくれるので、よりナチュラルに聞こえるようになります。
FLEX TUNEとNATURAL VIBRATO
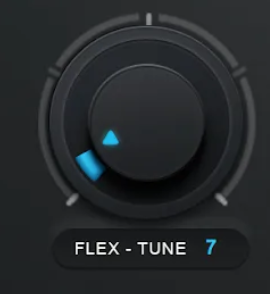
「FLEX TUNE」は、指定したスケール音に近づいた時のみピッチ補正を行う機能です。
しゃくりやフォールなど、ボーカルの豊かな表現を壊したくない時などに使えます。
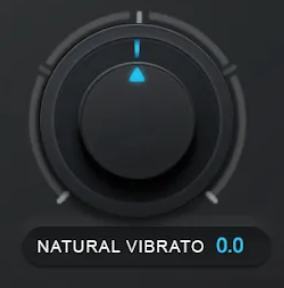
「NATURAL VIBRATO」は、ビブラートの形は性質は維持しながら、ビブラートを増やしたり減らしたりする機能です。
「ADVANCED」画面でさらに細かい設定をしてみよう
画面左上にある「VIEW」の「ADVANCED」ボタンを押すと、より細かい設定ができる画面に切り替わります。

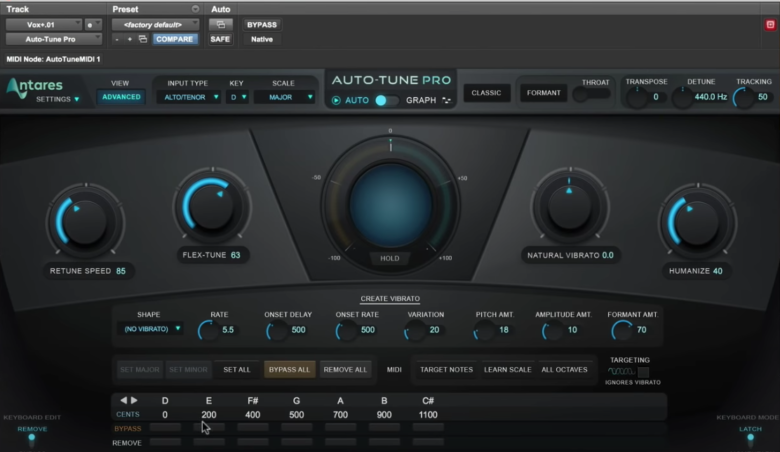
画像:動画より
指定した音にはピッチ補正しない
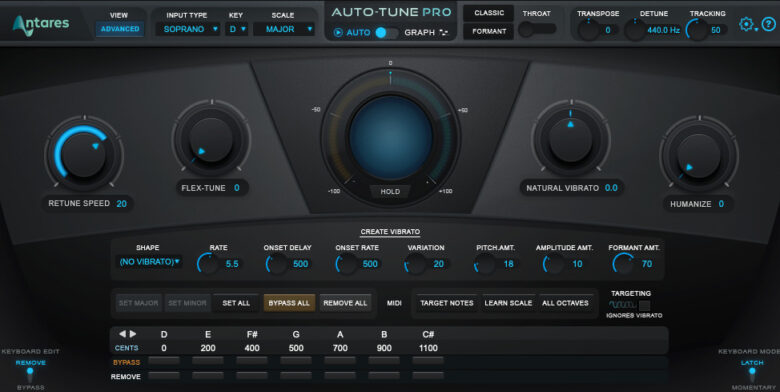
「ADVANCED」モードにすると、画面下には先ほど解説した「KEY」「SCALE」に基づいた音が表示されます。
今回はDメジャーキーを指定しているので、「D,E,F#,G,A,B,C#」が表示されています。

「BYPASS」は、その音に近い音が鳴ってもピッチ補正されないようにする機能です。
例えばDのBYPASSを点灯させると、Dに近い音が鳴っても、その音は「ピッタリDの音」に補正されません。

「REMOVE」は、指定したキーからその音を削除する(無視する)機能です。
たとえばF#のREMOVEを点灯させると、DメジャーキーからF#の音が抜かれた状態となり、F#に近い音が鳴門、2番目に最も近いGに自動的に音が補正されます。
「この曲はDメジャーキーだけど、メロディーにF#を使っていない」というときに使うとよいでしょう。
以上でAUTOモードの解説は終了です。
さらに細かく自由にエディットできる「GRAPHモード」についての解説はこちら↓