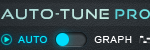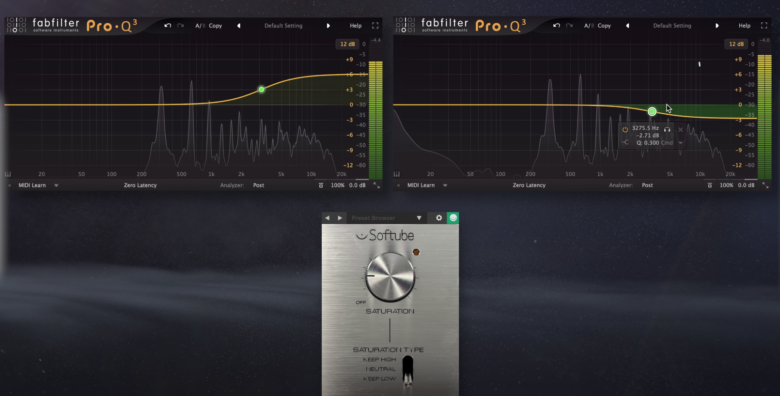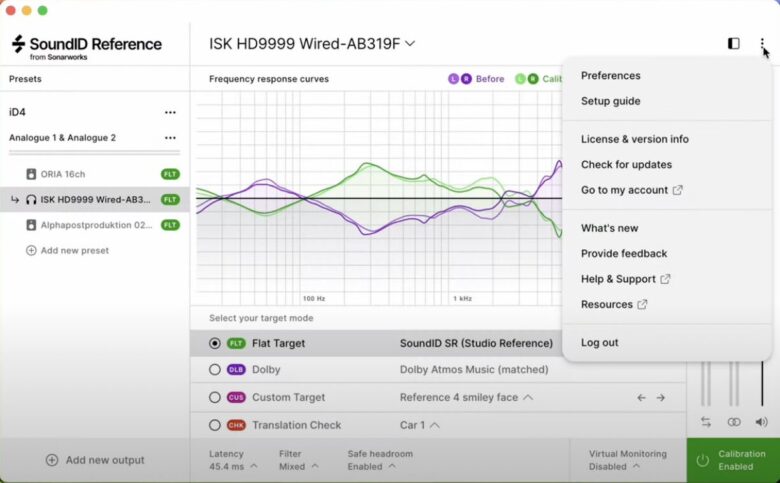プロみたいに細かくキレイにボーカルを修正するにはどうしたらいい?
今回はこのような疑問にお答えする内容です。
グラフモード(Graph Mode)はオートモード(Auto Mode)とは違い、手動でボーカルを補正する機能です。
補正をしても違和感を出さずに済むとても画期的なツールですので、ぜひこの機会にマスターしてください!
Auto-Tuneのグラフモードの切り替え方
Auto-Tuneを立ち上げると、デフォルトではオートモードになっており、この画面が出てきます。
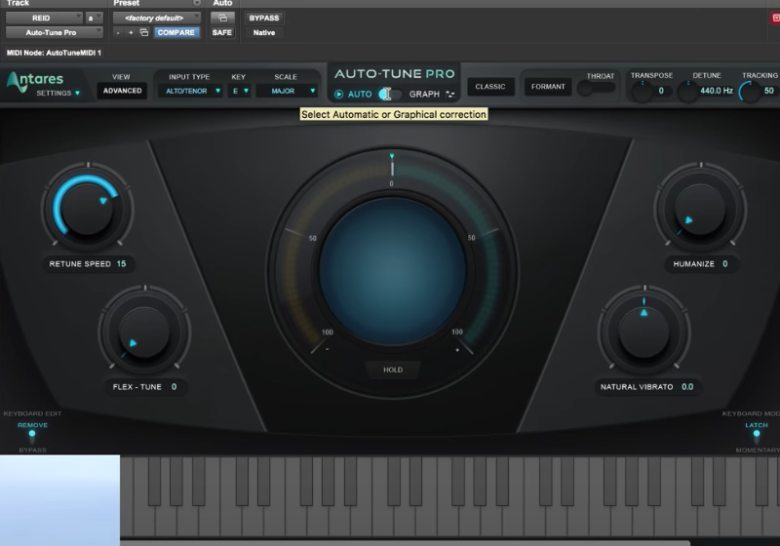
画像:動画より
そのため、画面上部中央にあるタブのうち「GRAPH」を選び、グラフモードに切り替えましょう。
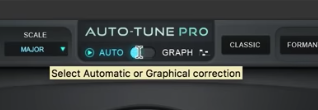
画像:動画より
グラフモードは、このような画面になります。
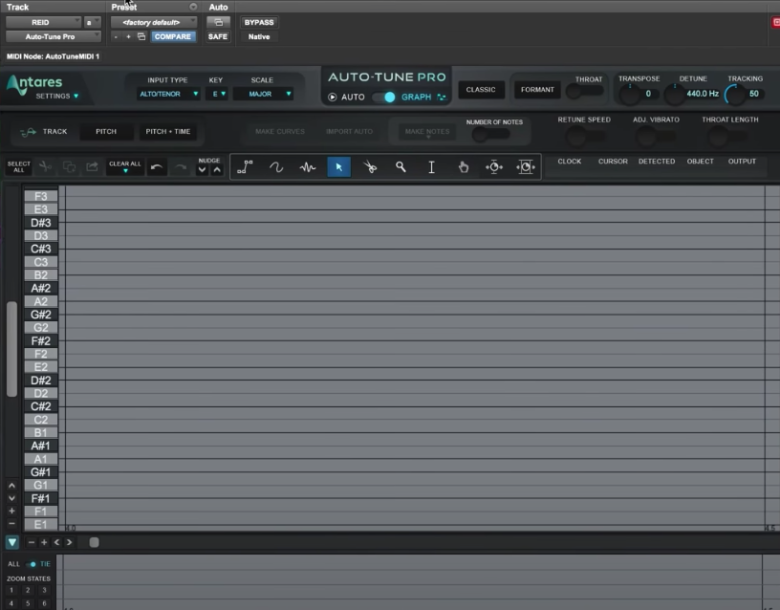
画像:動画より
Auto-Tuneにボーカルデータを取り込む
まずは、編集するボーカルデータをAuto-Tuneに取り込む必要があります。
左上にある「PITCH」ボタンを押し、青く点灯させます。
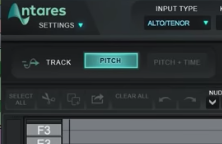
画像:動画より
そして、編集したいボーカルデータを最初から最後まで再生します。
すると、再生中にAuto-Tune上にピッチの線が書き込まれていきます。
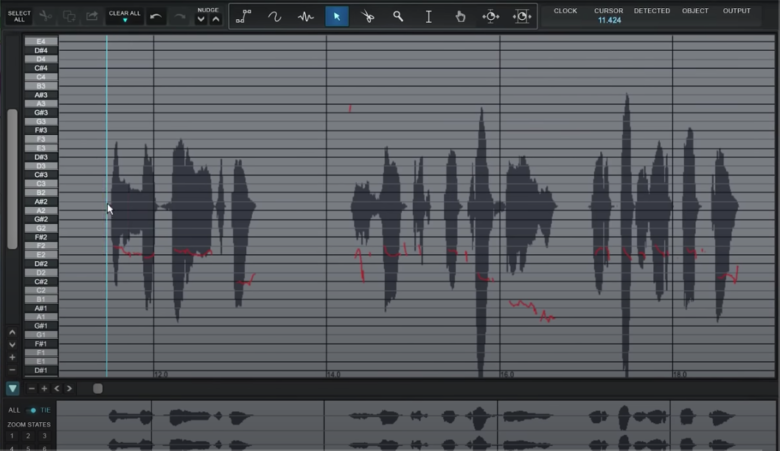
画像:動画より
最後まで再生したら停止し、もう一度「PITCH」ボタンを押して、点灯を止めます。
ここで点灯を止めないと、もう一度再生した時にまた新しく元のボーカルデータが書き込まれることになりますので、必ず止めてください。
(編集した後にこれをやってしまうと、もう一度やり直しになってしまいます)
DAWによっては再生しなくてもOK
以前までは、ボーカルデータをAuto-Tuneに取り込むために、一度ボーカルをすべて再生させなければいけませんでした。
しかし、今では「一度ボーカルを通して聞く」という面倒な作業をせずに、ボーカルデータを取り込むことができます。
例えばProToolsの場合、まずは左上にある「PITCH」ボタンを押し、点灯させます。
そして、DAW上でAuto-Tuneを右クリック→「Commit Up to This Insert」を選択→すべてにチェックを入れ、「Source Tracks」を「Do Nothing」にして、OKボタンを押します。
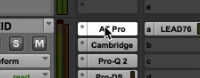
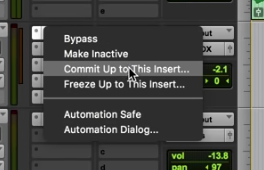
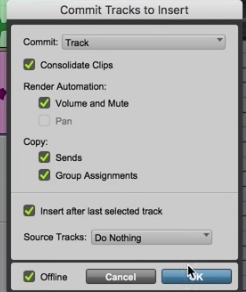
画像:動画より
こうすると解析が始まり、自動的にボーカルデータがAuto-Tuneに読み込まれます。
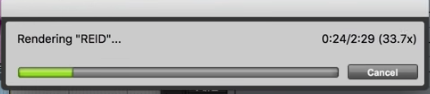
画像:動画より
Make Curve
次は、編集しやすいようにカーブ(Curve)を表示してみましょう。
画面上部中央やや左にある「MAKE CURVES」をクリックします。
すると、インポートしたボーカルデータの上に、水色の点と線が現れます。
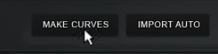
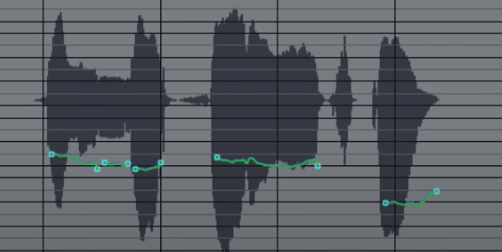
画像:動画より
この点や線を動かすことによって、ボーカルのタイミングやピッチを編集することができるようになります。
Import Auto
![]()
画像:動画より
Import Autoは、別のモードである「オートモード」の内容をそのままグラフモードに反映させる機能です。
変更前の線は赤色、変更後の線は緑色で描かれます。
オートモードである程度ケロケロにしたあと、細かくエディットしたい時に使えます。
Make Notes
![]()
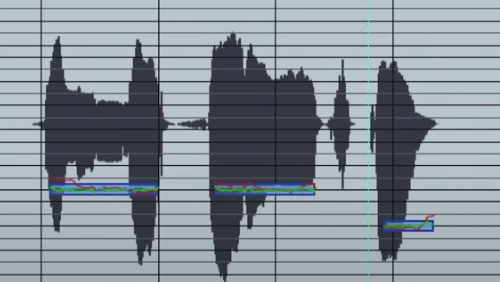
画像:動画より
Make NotesをONにすると、音程やタイミング、音の長さが「青いブロック」になって画面上に現れます。
このブロックのおかげで、より編集が楽になり、音も可視化されて見やすくなります。
このブロックを使うことにより、ブロックで囲われている部分(波形)だけケロケロ感を強く出したり、逆にケロケロ感を全く出さなくしたりすることも可能です。
RETUNE SPEED
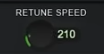
画像:動画より
今回は先にImport Autoをしていますので、今は赤い線(編集前)と緑の線(編集後、実際に鳴る最終的な音)の2つの線があります。
編集しているので赤い線と緑の線がズレていますが、右上の「RETUNE SPEED」のツマミを左に回せば回すほど、より編集前の状態に近づきます。
逆に、右に回せば回すほど、ケロケロの効果(編集の効果)が強くなります。
この「RETUNE SPEED」はブロックごとに設定が変えられるので、「ここだけRETUNE SPEEDを上げてめちゃくちゃケロケロにする」「この部分はRETUNE SPEEDを下げてナチュラルにする」などが可能です。
ブロックを書き直す
青いブロックを表示させた上でピッチを変えたい場合は、上のツールバーから波形のマークをクリックし、波形の上をドラッグします。
![]()
画像:動画より
ブロックを書き直せば、元々は全て違う音程の3音をずっと同じ音程に変えたり、逆に音程が同じだった3つの音をそれぞれ違う音に書き換えることも可能です。
音程を変えたい場合は、指定の音程の場所にブロックを書き直しても良いですし、上のツールから真ん中の「ノートツール(矢印マーク)」を選んで、ブロックを上下にドラッグして移動させることもできます。

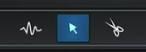
画像:動画より
カーブツール
![]()
画像:動画より
カーブツールでは、グラフ上に自由にカーブを描くことができるツールです。
画面上部のツールバーでは、左から2番目の曲線のマークがこれにあたります。
このツールに切り替えて画面をドラッグすると、新しく線が描かれます。
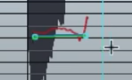
画像:動画より
もう一度線を書き直したい場合は、左上の左矢印・右矢印マークでUndo・Reduできます。
![]()
画像:動画より
手書きで自由にピッチをコントロールできるので、ビブラートもカンタンに作ることができます。

画像:動画より
大胆なしゃくり・ドリフトも自由に作れます。
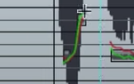
画像:動画より
以上がGRAPHモードの解説でした。
AUTOモードについてはこちらで解説しています↓
さらに便利なAuto-Tuneの使い方はこちらで解説しています↓