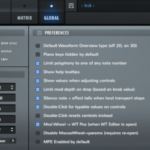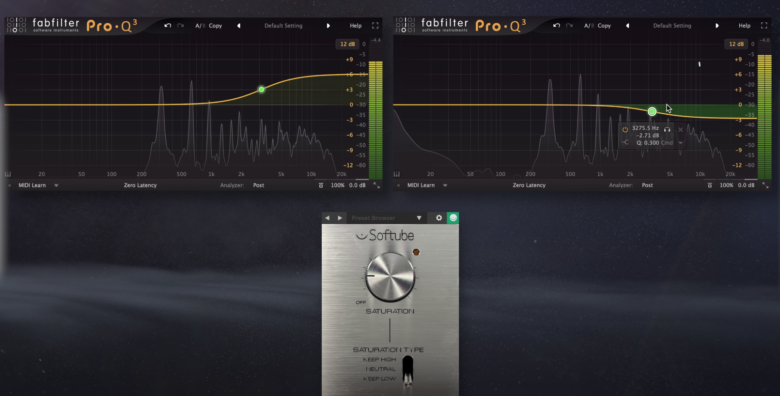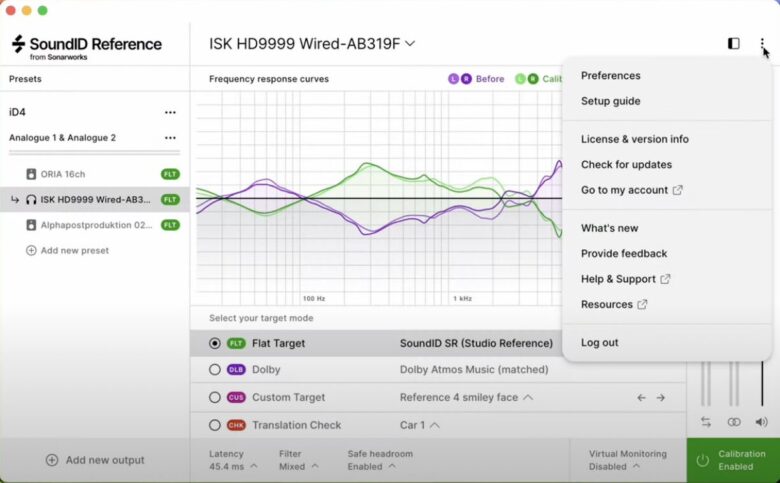今回は、Xfer Records社のシンセ「Serum」で使える便利な機能をまとめました。
「Serumを持っているけどイマイチ使いこなせていない」「もっとSerumをカンタンに使いこなせるようになりたい」という方には必見の内容ですので、ぜひ目次から気になるTipsに飛んでみてください!
XferRecords社「Serum」コンプリートガイド
最新版「Serum2」の新機能の解説はこちら↓
Serumの音作りに関する便利機能
ここでは、音作りに関する便利機能をご紹介します。
Serumでシンプルなサイン波・スクウェア波・ノコギリ波・三角波の音を出す方法
Serumでシンプルなサイン波(Sine)、スクウェア波(Square)、ノコギリ波(Saw)、三角波(Triangle)を出すには、OSCのウェーブテーブルから「Basic Shapes」を選び、「WT POS」のパラメーターを変更します。
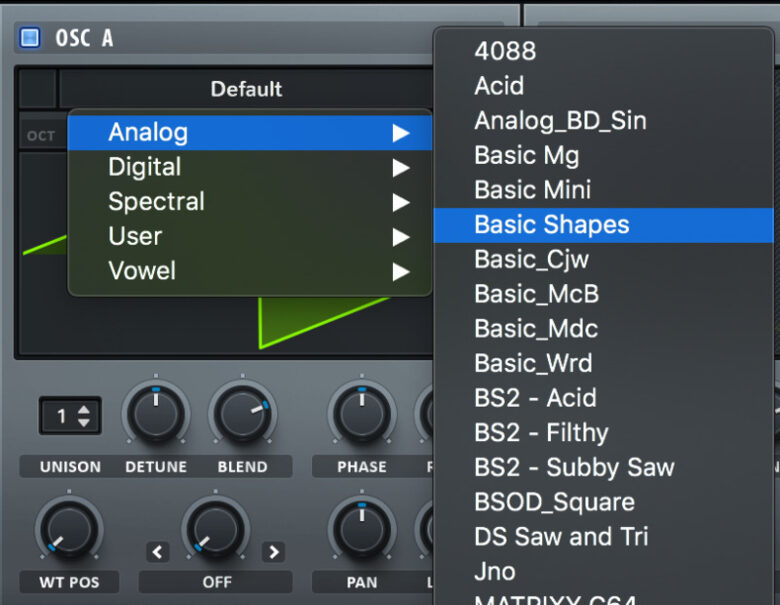
「Basic Shapes」にはウェーブテーブルポジションが全部で4つあり、それぞれがベーシックな波形となっています。
1番目:サイン波(WT POSが1)
2番目:三角波(WT POSが2)
3番目:ノコギリ波(WT POSが3)
4番目:スクウェア波(WT POSが4)
Serumでアルペジオを作る方法(自作のアルペジエイター)
Serumにはアルペジエイターの機能はありませんが、LFOを使って自作のアルペジエイターを作ることができます。
1.LFOを各OSCのピッチに使う
2.LFOのGRIDの幅やRATEを調整しながら、音程を調節する
※GRIDを12に設定すると、1GRID=半音1個分になり、よりカンタンにアルペジオを作ることができます
LFOのグラフの書き方などは#4「LFO」で解説しています
Serumで音にビブラートをかける方法
1.LFOを各OSCのピッチに使う
2.LFOのGRIDの幅やRATEを調整しながら、音程が動く幅を調節する
Serumでヴィンテージシンセのようなサウンドを作る方法
1.OSCでアナログ感のあるウェーブフォームを選択する(”Analog”メニューから選ぶなど)
2.同じOSCを同時に鳴らし、それぞれをDETUNE(もしくはピッチのFINE)を少しだけズラす
3.ピッチに少しだけモジュレーションを加える(LFOなど)
4.MATRIX画面でSourceを「NoteOn Rand」にするなどして、OSCのボリューム等をランダム化する
※より”デジタルな”ウェーブフォームを選ぶよりも、アナログをエミュレートしたウェーブフォームを選んだ方がよりヴィンテージシンセ感が出ます
Serumでヴィンテージ感・LoFiサウンドを作る方法
1.NOISEオシレーターでノイズを少しだけ足す
2.OSC画面の「FILTER」やFX画面の「Filter」エフェクトで、ローパスフィルターを使う
3.FX画面の「Distortion」エフェクトで、「Downsample」を選択してダウンサンプリングする
4.FX画面の「EQ」エフェクトで、ハイカットとローカットをする
※前述の「Serumでヴィンテージシンセのようなサウンドを作る方法」を併用すると、さらにヴィンテージ感・LoFi感が増します
Serumのインポート/エクスポートに関する便利機能
ここでは、Serumのインポート/エクスポートに関する便利機能をご紹介します。
Serumでオーディオファイルをインポートする方法
Serumでオーディオファイルをインポートするには、OSC画面の各OSCにオーディオファイルをドラッグ&ドロップするか、ウェーブテーブルエディター(使い方は#12参照)の「Import」メニューからインポートします。
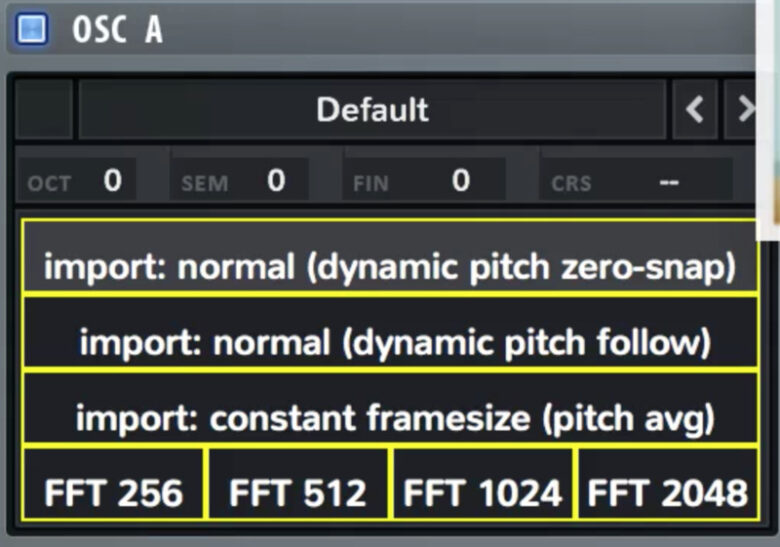
※OSC画面のインポートメニュー(オーディオファイルをドラッグ&ドロップするときに表示されます)
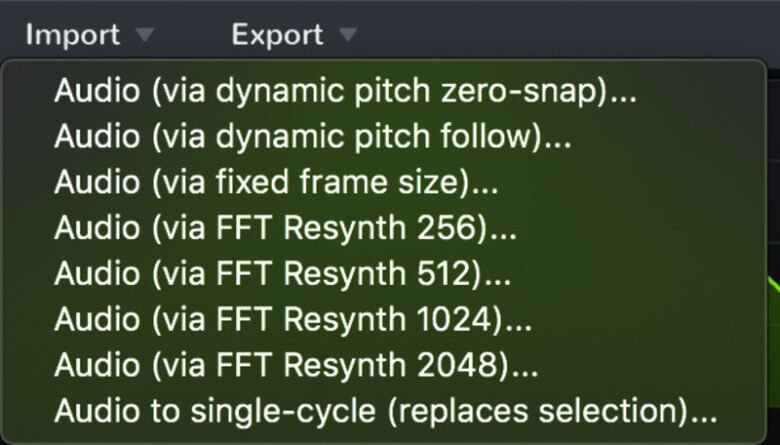
※ウェーブテーブルエディターのインポートメニュー
インポート/エクスポートメニューの詳細
各インポート/エクスポートメニューの詳細については、「#12 ウェーブテーブルエディター」の「Importメニューの一覧」「Exportメニューの一覧」をご覧ください↓
Serumと通常のサンプラーの違いとは?
通常のサンプラーはオーディオファイルをそのままサンプルとして(1つの音)として使えるのに対し、Serumはオーディオファイルをサイクルレベルで読み込むので、波形を1サイクルごとに区切って使用することができます。
※1サイクルのみのオーディオは「シングルサイクル」、複数サイクルあるオーディオは「マルチサイクル」と呼ばれます
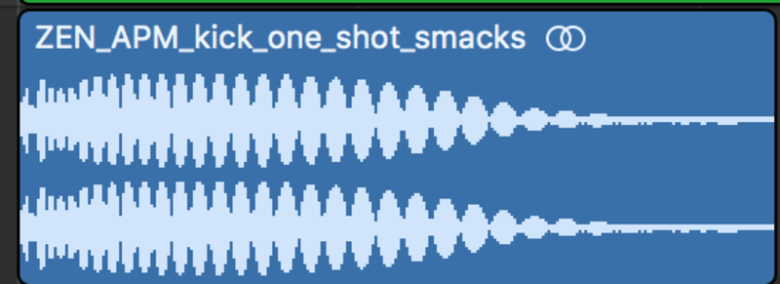
例えば、上記のようなキック(バスドラム )のサンプルをSerumでインポートすると、ウェーブテーブルエディター(使い方は#12参照)では下記画像のように取り込まれます。

Serumで作った音をオーディオ化(バウンス)する方法
Serumでは、直前に鳴らした音をそのままオーディオ化(バウンス)することができます。
1.Serumでオーディオ化したい音を出す(単音でもフレーズでもOK)
2.Serumの画面左にある「Serum」の文字(ロゴ)の左上付近にマウスを当て、うねった矢印のマークを出す
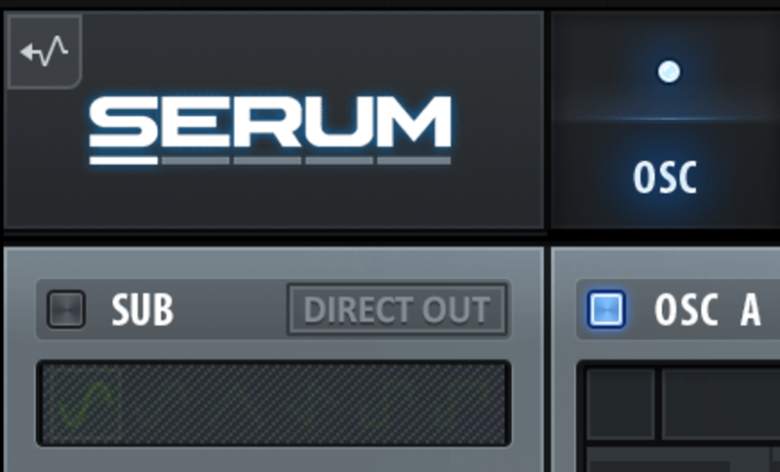
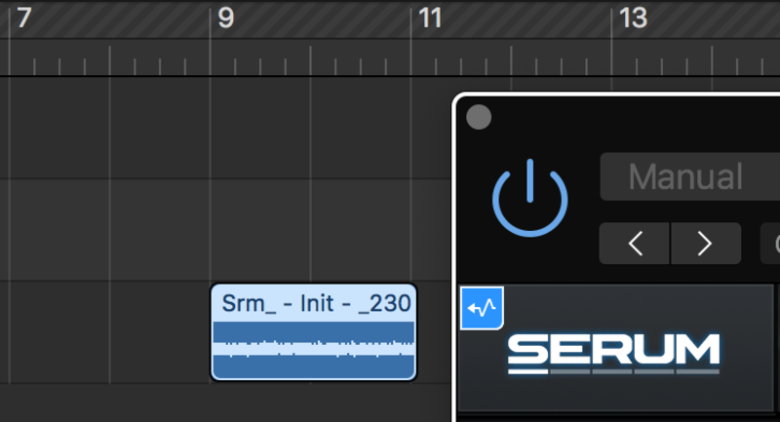
3.うねった矢印のマークを、DAW上にドラッグ&ドロップする
MIDIで打ち込まずにSerum画面下のピアノで出した音でも、MIDIキーボードでなんとなく演奏したフレーズでも、そのままオーディオ化できます。
ワンショット(One Shot)のオーディオサンプルを作るのにも便利な機能です。
Serumのプリセットに関する便利機能
ここでは、Serumのプリセットに関する便利機能をご紹介します。
Serumで自作のプリセットを保存する
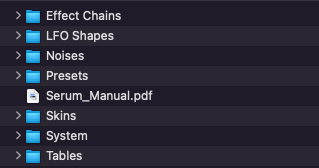
自分で作ったSerumのプリセットは、PC内の「Serum Presets」のフォルダーに保存することができます。
例えばフォルダー「Noises」に保存すると、NOISEオシレーターのプリセットとして保存され、NOISEオシレーターのプリセット一覧に表示されるようになります。
NOISEやLFOなどの特定の機能のプリセットではなく、通常のプリセットとして保存したい場合は「Presets」フォルダーに保存しましょう。
SerumでFX(エフェクト)情報を保存する方法
SerumのFX(エフェクト)画面で作った情報は、「エフェクトチェイン」のプリセットとして丸ごと保存することも、リバーブやディレイなど1つ1つのエフェクトを個別に保存することもできます。
「あのとき作った、あのリバーブをもう一度使いたい!」というときなどに便利な機能です。
Serumで作ったFX(エフェクト)チェインをプリセットとして丸ごと保存する方法
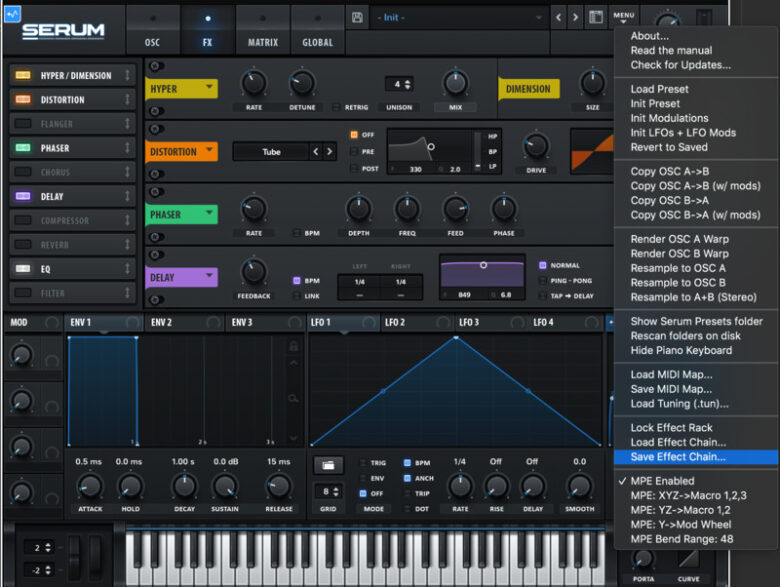
もしくは
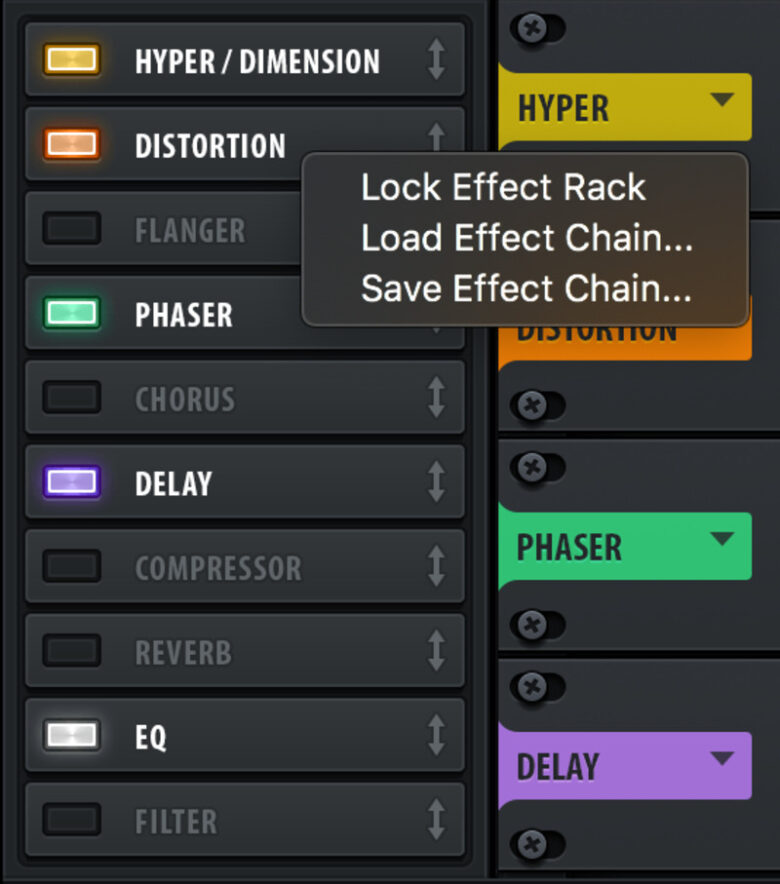
※「エフェクトチェイン」として保存すると、FXの各パラメーター情報や順番もすべて保存されます
Serumで保存したエフェクトチェインをロード(読み込み)する方法
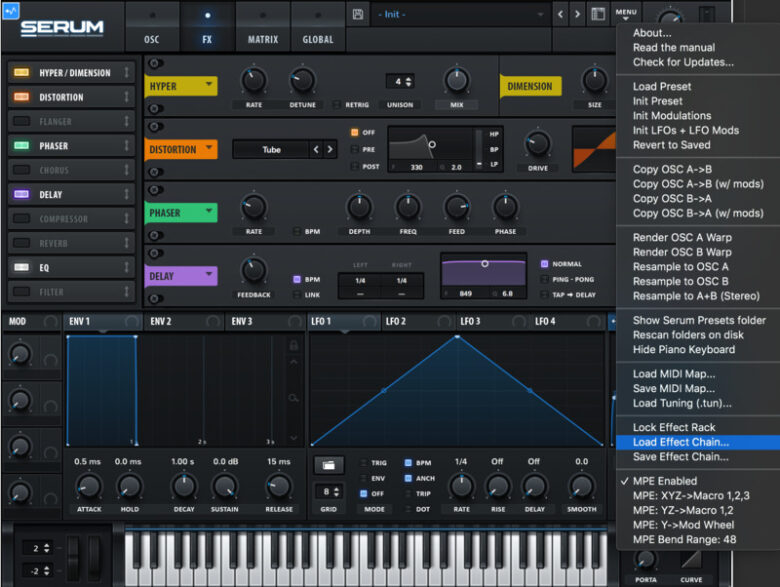
もしくは
Serumで作った各FX(エフェクト)をプリセットとして保存する方法
Serumで保存したエフェクトチェインをロード(読み込み)する方法
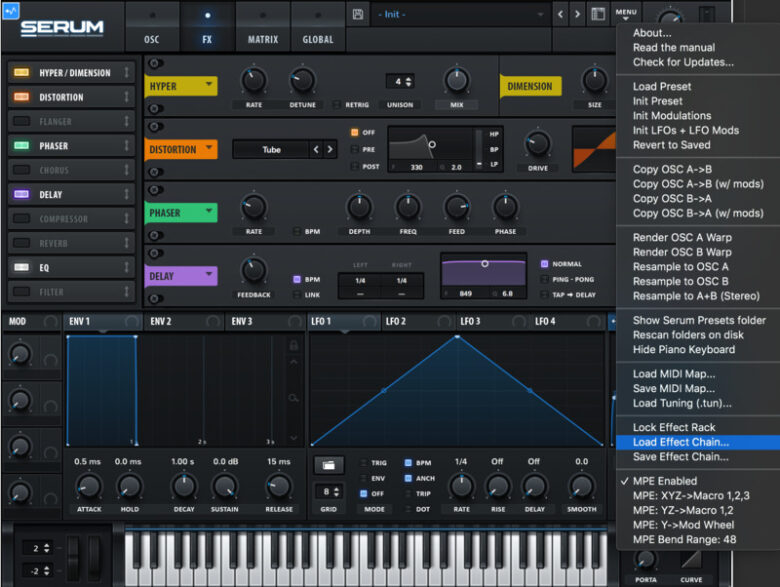
Serumのプリセット保存先のフォルダーを確認する方法
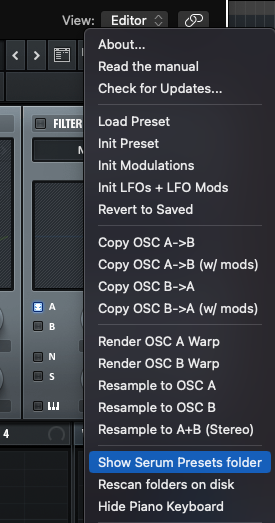
Serumのプリセットを保存する方法

Serumで作ったプリセットを保存するには、Serum画面中央上部にあるディスクマークをクリックします。

※GLOBALタブと現在使用しているプリセット名の間にあります
Serumで保存したプリセットを再読み込みしてすぐ使えるようにする方法
自作で作ったプリセットや外部サイトからダウンロードしたプリセットは、プリセットフォルダー内に保存した後すぐにロードされないことがあります。
そのため、一度PCディスク上をスキャンしてプリセット情報を読み込み直す必要があります。
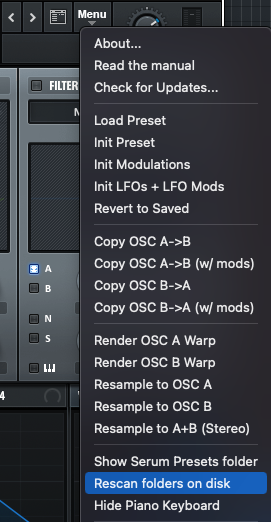
Serumの見た目に関する便利機能
ここでは、Serumの見た目に関する便利機能をご紹介します。
Serumのスキン(見た目)を変える方法
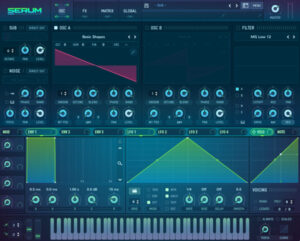
Serumでは、スキン(見た目)を変更することができます。
※上の画像はデフォルトで入っているスキン「Promethium」
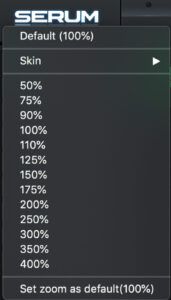
デフォルトでは「Default」と「Promethium」の2種類ありますが、スキンを販売・配布しているユーザーもいますので、ぜひチェックしてみてください。
(「Serum Skin Download」などで検索)
Serumの画面の大きさを変える方法(Zoom In / Out)
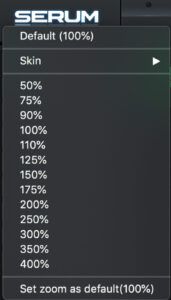
Serumで使えるその他の詳細設定
GLOBAL画面では、OSCやチューニング、Serumをより便利に使うための設定をすることができます。
GLOBAL画面の使い方については#11で解説していますので、こちらをご覧ください↓