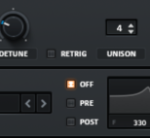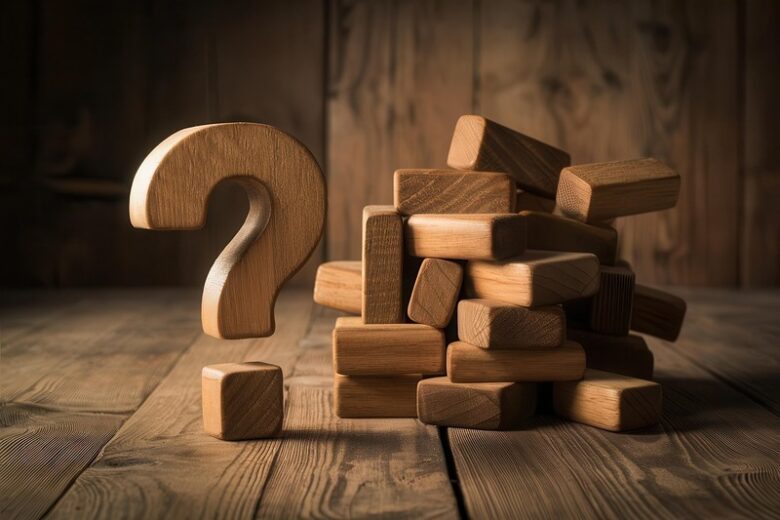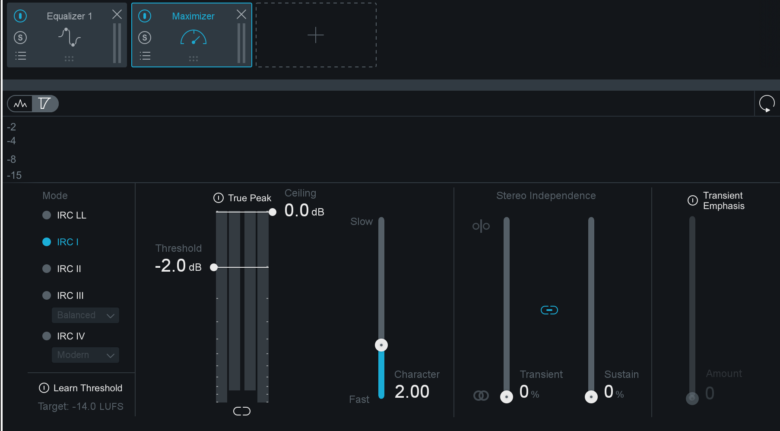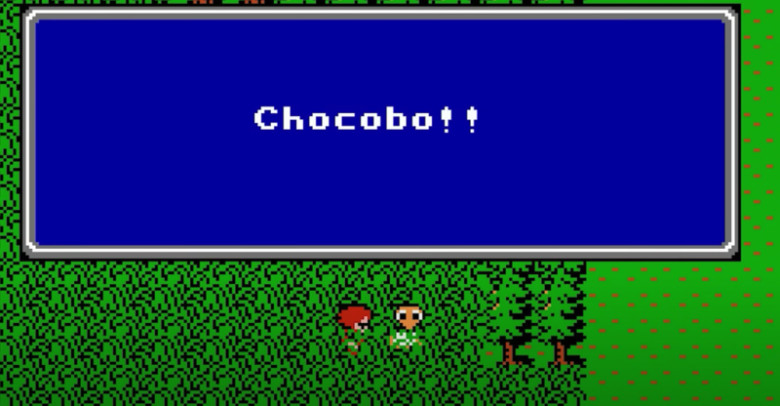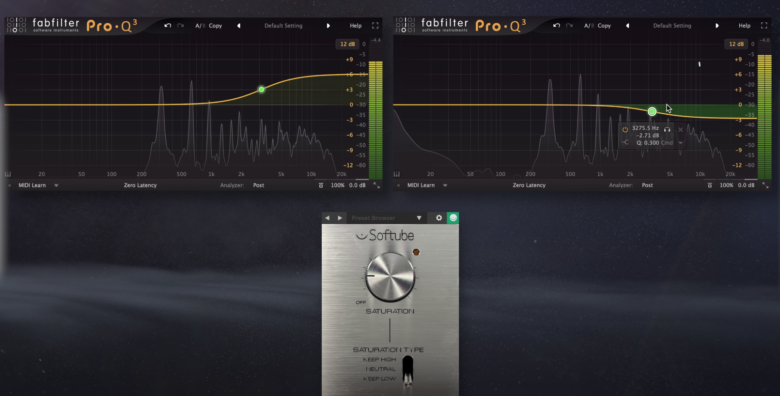今回は、Zen Worldが教える「Serumの使い方コンプリードガイド」のうち「LFO」に関する部分をまとめました。
Serumを持っているけどイマイチ使い方がわかっていない…という方も、このシリーズを見れば「これでどんな音も自分で作れるようになる!」というレベルまで到達できます。
このシリーズを見て、Serumマスターになりましょう!
XferRecords社「Serum」コンプリートガイド
最新版「Serum2」の新機能の解説はこちら↓
はじめに:今回解説する機能とパラメータ一覧
今回は、以下の機能やパラメータについて解説します。
・LFO
・シェイプ(グラフ)
・LFOの再生位置に関する3つのモード(OFF、ENV、TRIG)
・LFOの速さに関する4つのモード(BPM、ANCH、TRIP、DOT)
・RATE、RISE、DELAY、SMOOTH
・GRID
・BipolarとUnipolar
LFO(エルエフオー)とは?

LFOとは、かんたんに言うとさまざまな波形を利用して音に動きを加えることができる機能です。
※LFOは「Low Frequency Oscillation」の略
前回の#3でご紹介したエンベロープよりも、より細かく音の動きを設定することができます。
他のシンセサイザーでは、LFOのシェイプ(動き)がサイン波やノコギリ波などのベーシックなものしか使えないことがあります。
しかし、このSerumでは非常にたくさんのシェイプを選ぶことができ、さらにそれらのシェイプを自分で自由に変更することができます。
LFOの使い方
前回の#3でご紹介したエンベロープと同様、「LFO 1」「LFO2」などのLFO名を適用したいパラメーターへドラッグ&ドロップすることで、LFOを使うことができます。
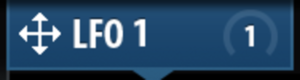
LFOが適用されると、LFO名の横の数字が1増加し、適用されたパラメーターでは青い線が点灯します。
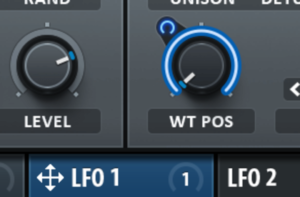
OSC BのWT POSにLFO 1を適用した例
LFOのシェイプの選び方

SerumのLFOセクションのうち、左にあるフォルダーのアイコンをクリックすると、ベースとなるLFOのシェイプを選ぶことができます。
※このフォルダーアイコンをAlt(Option)キーを押しながらクリックすると、自動でシェイプを切り替えることができます。
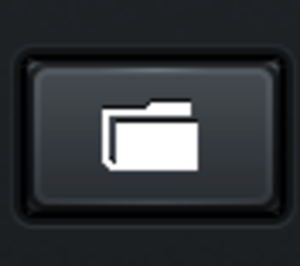
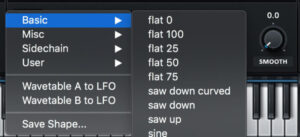
LFOのシェイプを自由に変える方法
LFOのグラフ部分にあるポイント(丸)をドラッグすると、シェイプを好きなように変更することができます。
白点は直線で変更でき、中抜きの丸はカーブを描くことができます。
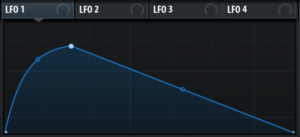
グラフ上の線をダブルクリックすると、ポイントを増やすことができます。
新しく作成したポイントは、ダブルクリックすると削除できます。
グラフ上を右クリックすると、「グラフを縦/横に反転させる」「Shiftキーを押しながらグラフをドラッグしたときの動作」などを設定することができます。
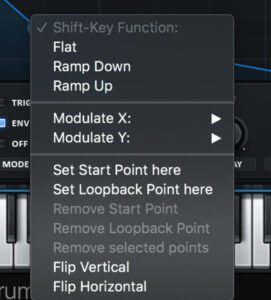
LFOのシェイプをデータ保存・ダウンロードする
SerumのLFOのシェイプは、データとして保存することができます。
LFOのシェイプをセーブする
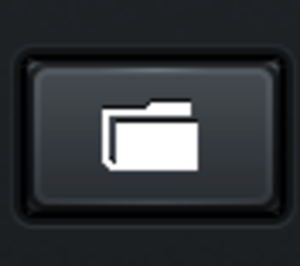
LFOセクション左下(GRIDの上)にあるフォルダーアイコンをクリックし、「Save Shape」をクリックします。
保存したLFOのシェイプを使う
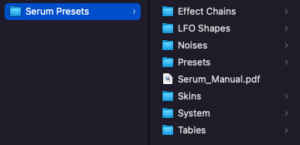
シェイプのデータを、お使いのPCのうち「Xfer Records/Serum Presets/LFO Shapes/User」の中に保存します。
ここに保存されたデータは、LFOシェイプを選ぶときに自動的に反映されます。
LFOのシェイプをコピーする

LFOのシェイプを別のLFOにコピーしたいときは、コピー元のLFO名をAlt(Option)を押しながら、コピー先のLFO名にドラッグ&ドロップします。
LFOの再生位置に関する3つのモード「OFF」「ENV」「TRIG」
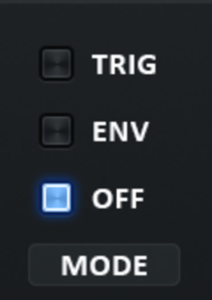
LFOには、「OFF」「ENV」「TRIG」の3つのモードがあります。
LFOのモード「OFF」
OFFモードにすると、鍵盤を弾き直しても常にLFOのグラフに沿って順番に音が再生されます。
例えば1つ目の音を鳴らしたとき、グラフの一番左からグラフ中央部分までたどり着くと、2つ目の音を鳴らしたときにはグラフの続きから(グラフの中央部分)から音が再生されます。
鍵盤を弾き直したときに「現在位置」を表す青い縦線がどのように動いているのかを見ると、OFFモードの動きがわかりやすくなります。
LFOのモード「TRIG」
TRIGモード(トリガーモード)にすると、鍵盤を弾き直したときにLFOの再生位置が必ず初期位置(グラフの一番左)に戻ります。
OFFモードは「前回たどり着いたポイントの続きから再生される」のに対し、TRIGモードは常に初期位置に戻って再生されるため、OFFモードは鍵盤を押すたびに音の出方が変わるのに対し、TRIGモードは常に同じ音が鳴るようになります。
そのため、常に同じアタック感が欲しいときはTRIGモードがおすすめです。
LFOをピッチに適用した上でOFFモードとTRIGモードを比較すると、この違いがわかりやすくなります。
LFOのモード「ENV」
ENVモード(エンベロープモード)は、「必ず初期位置からLFOがスタートする」「ループしない」の2点が特徴です。
「グラフの初期位置から再生される」という点ではTRIGモードと同様ですが、「グラフの最後まで到達した後に最初に戻る」という動きにならないので、グラフの最後まで到達すると音が変化しなくなります。
鍵盤を押し直さない限りはグラフの初期位置には戻らないので、「鍵盤を押している間は自動的にLFOをループさせたい」という場合は、OFFモードかTRIGモードにするとよいでしょう。
ループ時の再生位置を決める(Envモード時)
EnvモードをONにするとLFOのグラフはループされますが、1周目のループと2周目以降の再生位置をそれぞれ任意で選択することができます。
1周目のループの再生位置を決める
ループのスタート地点に緑色の「S」の文字が付きます。
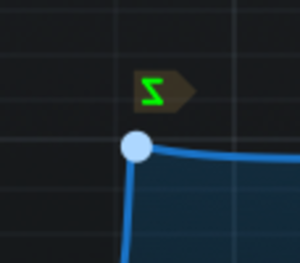
セットしたスタート地点を削除したい場合は、スタートにしたい位置を右クリック→「Remove Start Point」を選択します。
2周目のループの再生位置を決める
ループバックのスタート地点に「L」の旗マークが付きます。
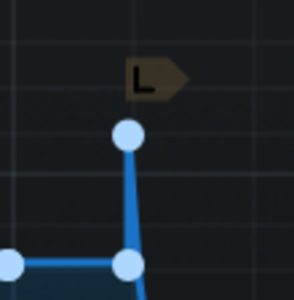
ループバック位置を決めてグラフを書き直す手間を省こう
EnvモードON時は、前述のループのスタート位置を決めることで、グラフを描き直す手間を省くことができます。
デフォルトでは必ずグラフの一番左からスタートしますが、スタート地点をセットすれば、「グラフの中央からスタート→右端まで到達→左端に戻る→中央に到達」という順番でも再生できます。
※グラフの中央部分で「Set Start Point here」、グラフの左端で「Set Loopback Point」を適用するなど
「グラフを描いたけれど、やっぱりこの部分からではなくこの部分からスタートさせたい」というときは、1からグラフを描き直さず、このループのスタート位置を決めることで手間を省くことができます。
LFOの速さに関する4つのモード「BPM」「ANCH」「TRIP」「DOT」
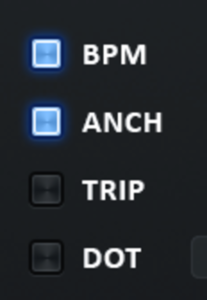
どれぐらいの頻度・速さでLFOを使用するかを決めるのが、「BPM」「ANCH」「TRIP」「DOT」のモードです。
これらは複数選択可能で、組み合わせて使うことでより細かい設定をすることができます。
「BPM」モード
BPMモードでは、DAWプロジェクトで設定しているBPMに合わせてLFOを適用します。
BPMモードをONにすると(青く点灯)、LFOの各パラメーターが1/4(4分音符)や1/16(16分音符)など、BPMに合わせた音符の長さに合わせて動きます。
「4分音符の長さでLFOを動かす」などが自動的に行われるので、より手軽にBPMに合わせたLFOの動きを作ることが可能です。
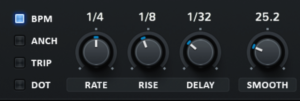
BPMモードをOFFにすると、0.1Hzもしくは0.1s(秒)単位でLFOが動きます。
楽曲のBPMにとらわれず、より細かい単位でLFOを動かすことができます。
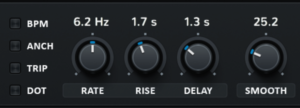
「ANCH」モード
ANCHモード(アンカーモード)は、BPMモードをONにした状態でRATEの値を変更したとき、LFOの再生位置を初期位置に戻すかどうかを決めます。
例えば曲のテンポ(メトロノーム)に合わせて音を刻むようにLFOを設定しているとき、曲の途中でRATEを変えると、
ANCHモードをONにしたとき
LFOの再生位置が初期位置に戻るので、曲のテンポ(メトロノーム)に合わせてLFOが動いているように聞こえる
ANCHモードをOFFにしたとき
LFOの再生位置が初期位置に戻らないので、曲のテンポ(メトロノーム)とズレてLFOが動いているように聞こえる
LFOやその他のパラメーターの設定によっては、ANCHモードをONにしてもOFFにしてもあまり変わりないように聞こえることもあります。
しかし、場合によっては曲のグルーヴやサウンドの質感を左右する重要な設定になることもあるので、ぜひ覚えておきましょう。
「TRIP」モードと「DOT」モード
TRIPモード(トリプレットモード)をONにすると3連符単位のLFOを使うことができ、DOTモード(ドットモード)をONにすると付点音符単位のLFOを使うことができるようになります。
例えばTRIPモードをONにすると1/16 t(16分音符の3連符)、DOTモードをONにすると1/16.(付点16分音符)を選べるようになります。
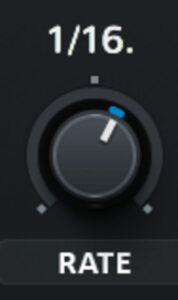
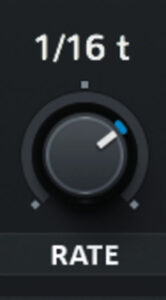
BPMモードをON/OFFにするときの注意点
BPMモードをONにするとBPMに合わせてLFOが動くため、BPMモードをOFFにしたときよりも単位が大きくなってしまうことがあります。
例えば「だんだんLFOの動きが速くなる」という動きにしたいとき、BPMモードだけをONにすると「2分音符単位」の次は「4分音符単位」になり、急にLFOの動きが速くなった(遅くなった)ように感じてしまいます。
そのため「徐々にLFOの動きを速くする」というサウンドを作りたいときは、TRIPモードやDOTモードをONにしたり、ANCHモードをONにしたりと、LFOのループ間隔(単位)に注意しながら使うこととよいでしょう。
LFOの4つの詳細設定「RATE」「RISE」「DELAY」「SMOOTH」
LFOの詳細設定のパラメーターには、「RATE」「RISE」「DELAY」「SMOOTH」の4つがあります。
RATE(レート)
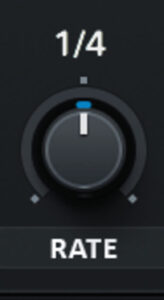
RATEは、LFOの再生スピードを決めるパラメーターです。
ツマミを右に振れば振るほど速いスピードになります。
RISE(ライズ)
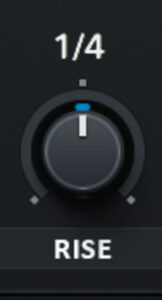
RISEは、LFOの効果をフェードインする長さを決めるパラメーターです。
例えば1/4に設定していると、4分音符の長さをかけてLFOの強度をだんだん強めていきます。
後述のDELAYと組み合わせると、より細かいLFOの動きを作ることができます。
DELAY(ディレイ)
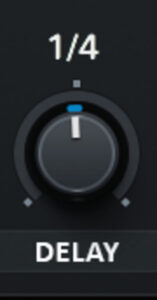
DELAYは、LFOの効果をどれぐらい遅れて再生するかを決めるパラメーターです。
例えば1/4に設定していると、音を鳴らしてから(鍵盤を押してから)4分音符分の長さが経過してからLFOの効果が始まります。
前述のRISEと組み合わせると、より細かいLFOの動きを作ることができます。
SMOOTH(スムーズ)
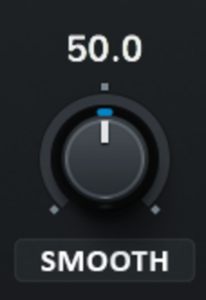
SMOOTHは、どれぐらいなめらかにLFOを再生するかを決めるパラメーターです。
LFOのカーブはグラフ上で描いていますが、これに沿ってダイナミックにLFOの効果を作るか、ゆるくするかを決めることができます。
GRID(グリッド)
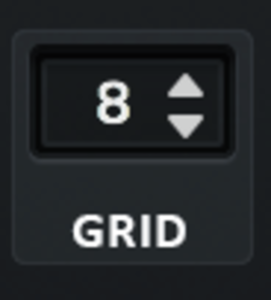
LFOのグラフをどれぐらい細かく区切るのかを決めるのが「GRID」のパラメーターです。
例えば「8」に設定すると、グラフが8x8マス(8分音符単位)に分割されます。
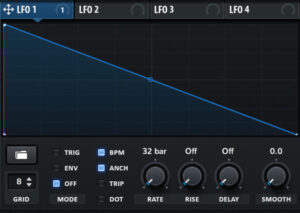
Shift+クリックをするとグリッド単位に合わせてポイントを作ることができ、Alt(Option)+ドラッグでグリッドに合わせてポイントを動かすことができます。
LFOに関するショートカットコマンド
グリッド単位に合わせてポイントを作る:Shift+クリック
グリッド単位に合わせてポイントを動かす:Alt(Option)+ドラッグ
選択したポイントをまとめて選択して動かす:グラフ背景部分をドラッグして範囲選択→いずれかのポイントをドラッグ
縦に並んだポイントをまとめて選択して動かす:Command(Control)+クリック→ドラッグ
※選択されたポイントは赤く点灯します。
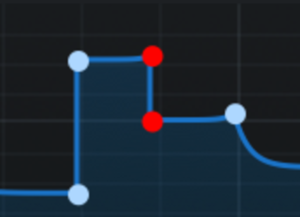
カーブ用のポイント(白抜きの丸)を全て動かす:Alt(Option)+カーブ用ポイントをドラッグ
ループ時の再生位置を決める(Envモード時):Shift+Commant(Control)+クリック
選択したポイントに下画像の「L」の旗マークが付きます。
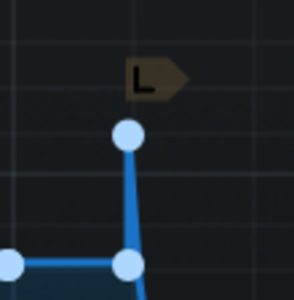
UnipolarとBipolarの設定
#3のエンベロープと同様、LFOでもShift+Alt(Option)+クリックでUnipolarとBipolarを切り替えることができます。
どちらのモードでも、SerumのLFOではグラフ上の最高地点=メーターの最大値(青い線の右端)になるように動きます。
Unipolar:スタート地点を中心に、両方向(+と-)にモジュレーションする
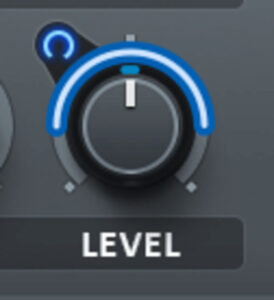
Bipolar:スタート地点から、一方向(+か-)にモジュレーションする
※Serumでは青い線の右端が赤く点灯します
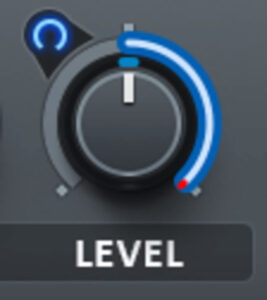
LFOでだんだんピッチが上がるRiserサウンドを作ってみよう
LFOを使うと、EDMなどのダンスミュージックでよく使われるRiserサウンドを作ることができます。

LFO 1:OSC AのCRSとLEVELに適用
LFO 1のグラフ:右肩上がりになるように設定
RATE:8barなど長めに設定
※LFO 1をCRS(ピッチ)とLEVEL(音量)の両方に適用することで、音量もピッチもだんだん上がるようなサウンドにすることができます。
※OSCの音によって、さまざまなサウンドを作ることができます
LFOでレーザーサウンドを作ってみよう
LFOを使うと、ゲームでショットを打ったときのようなレーザーサウンドを作ることができます。

LFO 1:OSC AのCRSとLEVELに適用
LFO 1のグラフ:ギザギザの形になるように設定
RATE:1/4など少し短めに設定
※前述のRiserサウンドのグラフとRATEを変えるだけでOK
※OSCの音によって、さまざまなサウンドを作ることができます
次回「#5 FX(エフェクト)」の解説はこちら↓