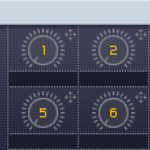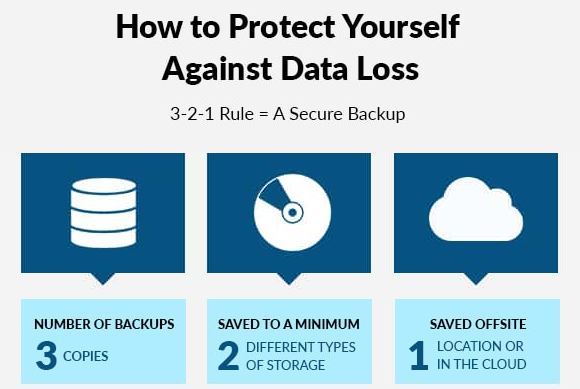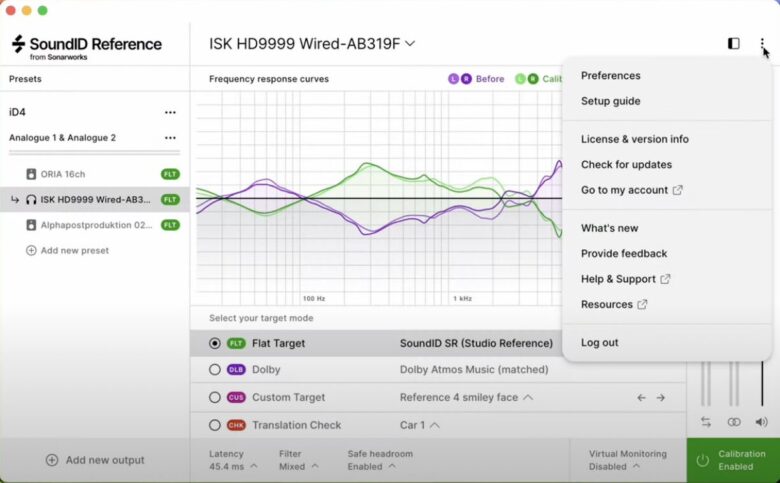このシンセって、どんなことができるの?
今回はこのような疑問にお答えする内容です。
画面をザっとみると、いろいろなパラメータがあって混乱してしまう人も多いと思います。
今回はそんな方のために、Part3として画面右側中央にある「OSC・KTR OSC・KTR FLT・VOICING・ROUTING・GLOBAL」」の6つのタブについて解説していきます!
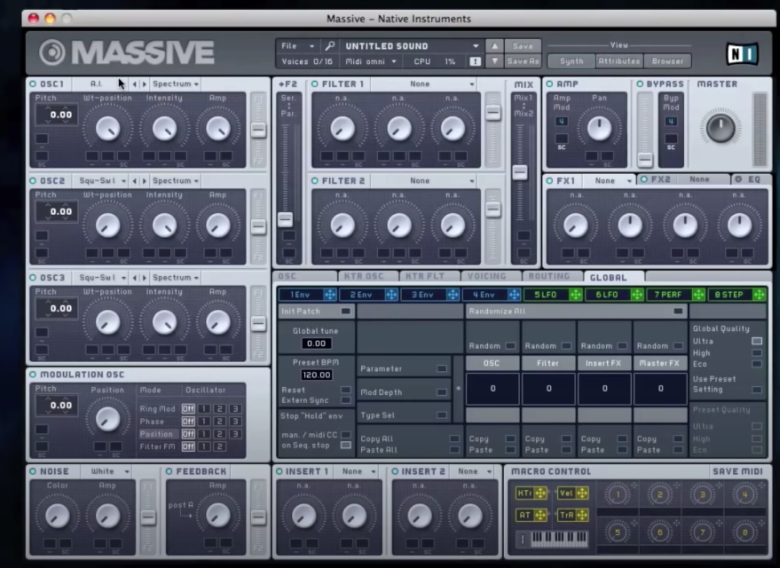
※詳しく解説されていない部分は、Massive 公式ガイドに沿って所々補足しています。
OSCタブ:オシレータをさらにいじってみよう
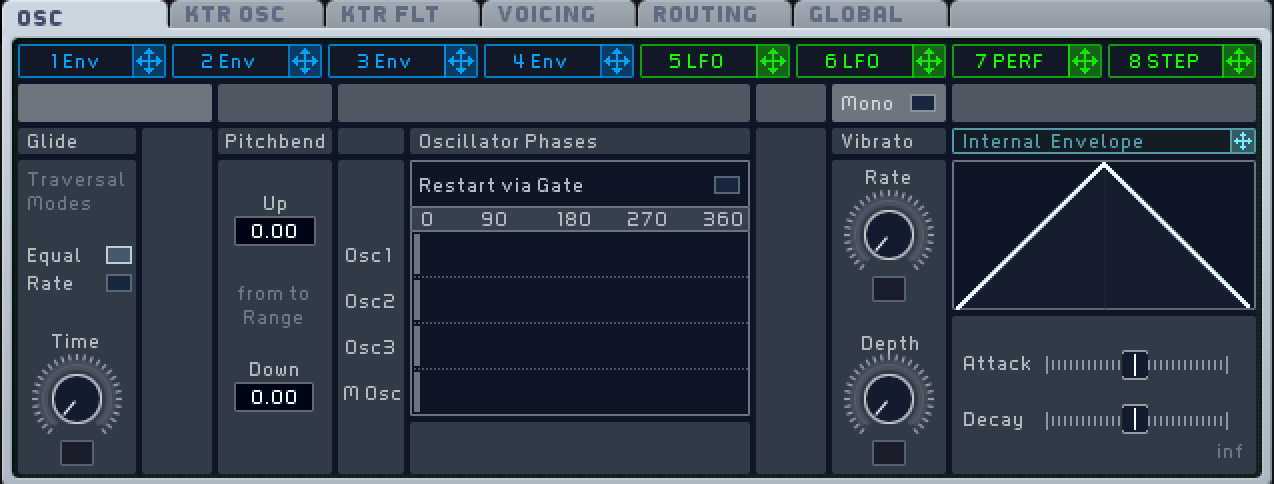
画面中央にある6つのタブのうち、一番左が「OSC」です。
「オシレータ」の略で、音をさらに細かく設定を加えられます。
Glide
「Glide」は音と音の間のつながりをスムーズにしていくパラメータです。
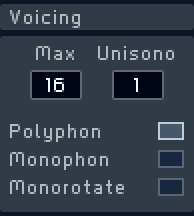
しかし別にある「VOICING」タブで、左側で「Polyphon」を選んでいるとGlideしませんので、ご注意ください。
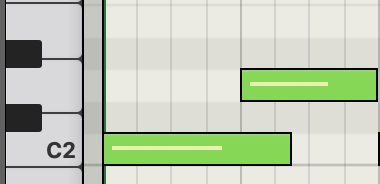
また、上記画像のように2つの音が重なっていないと適用されないことがありますので、打ち込み方にも注意が必要です。
Pitch Bend
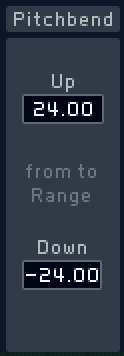
ここでは、ピッチベンドした時にどれぐらいの範囲内でピッチを変更できるようにするかを決めます。
MIDIで打ち込んだ時にピッチベンドのオートメーションを書いたり、MIDIキーボードについているモジュレーションホイールを使って音を上げ下げすることがあるでしょう。
MASSIVE内のPitch Bendの値を変えると、こういった時のピッチベンドの範囲が変わります。
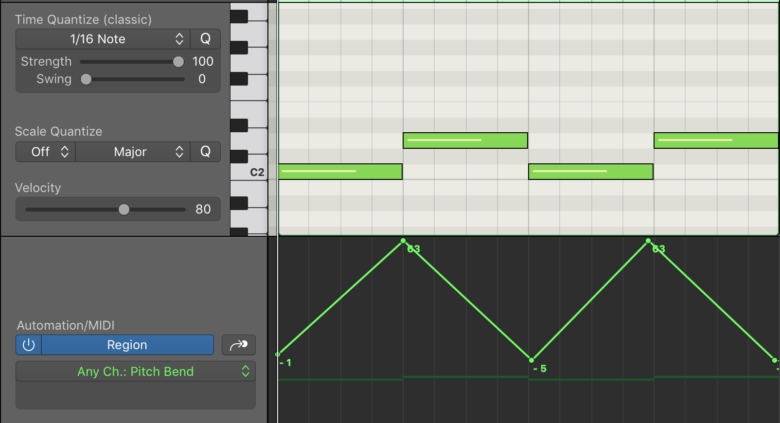
Oscillator Phases
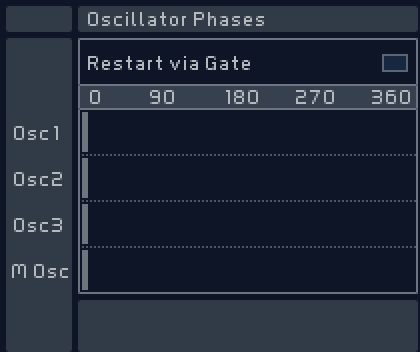
ここは非常に重要な項目です。
このOscillator Phasesでは、3つのオシレータのフェーズ(開始位置)を変えることができます。
まずは右上の四角ボタンを押して、Oscillator PhasesをONにします。
次に、画面一番左上のオシレータ3つ(もしくは2つ)がONになっていることを確認します。
あとは、どのオシレータのフェーズをどれぐらいズラすかを調整します。
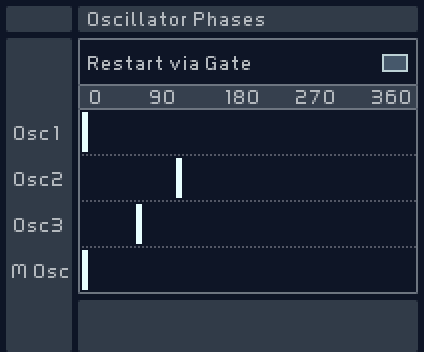
ズラし方によっては位相の打ち消し(フェーズキャンセル)が起こることがありますので、そちらも考慮しながら調整してみてください。
Vibrato
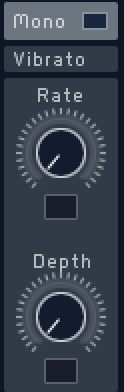
こちらは名前の通り、ビブラートをかけられる項目です。
Rateでビブラートの速さ、Depthでビブラートのかかり具合を調整できます。
Internal Envelope
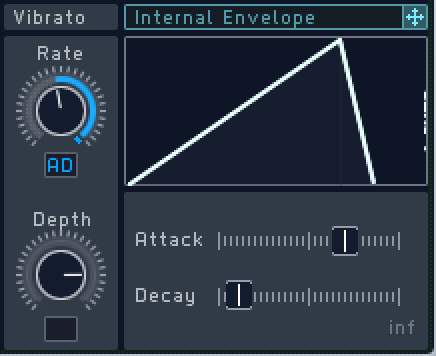
一番右の「Internal Envelope」は、エンベロープを様々なパラメータに適用させる項目です。
AttackとDecayの値を調節し、右上の青い十字マークを黒い箱の中にドラッグ&ドロップすることで適用できます。
Internal Envelopeのかかり具合を調節するには、十字マークをドラッグ&ドロップした後、「AD(Attack/Decayの略)」の文字を上下にドラッグします。
こうすると青いゲージが現れ、Intenal Envelopeのかかり具合を調節できます。
KTR OSC:キートラッキングを設定しよう
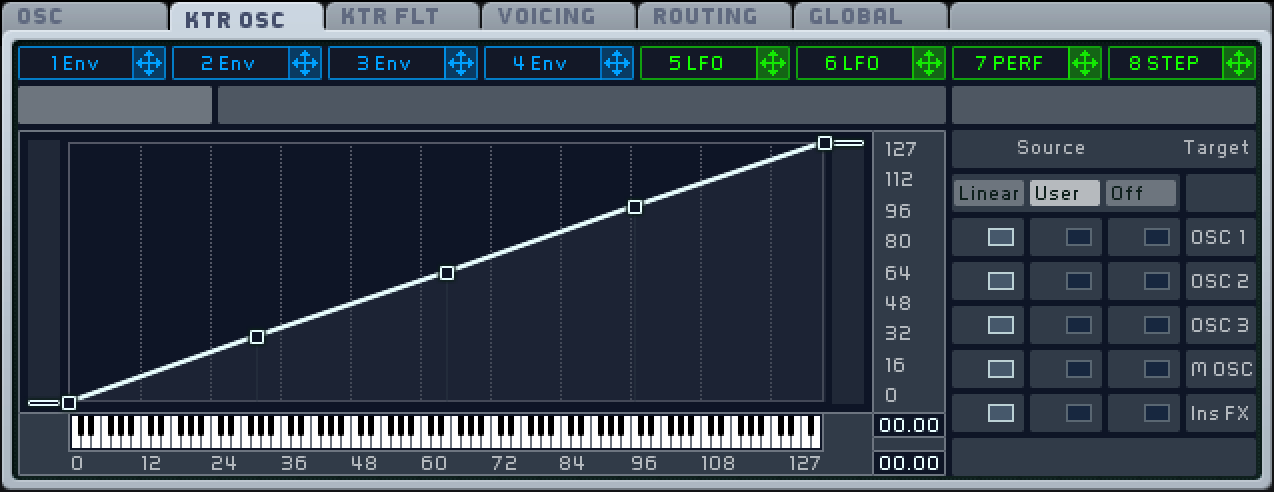
画面右側中央の2つ目のタブは、KTR OSCです。
つまり、どの鍵盤を押したとき(どの音を鳴らしたとき)、どう音を変えるか?を設定できます。
こちらは、各オシレータやインサートFXによって設定を変えられます。
横軸は鍵盤の位置、縦軸は実際に鳴らす音程を表します。
デフォルトは「Linear」になっており、例えばC3の鍵盤を押したらC3の音が鳴り、D5の鍵盤を押したらD5の音が鳴るようになります。
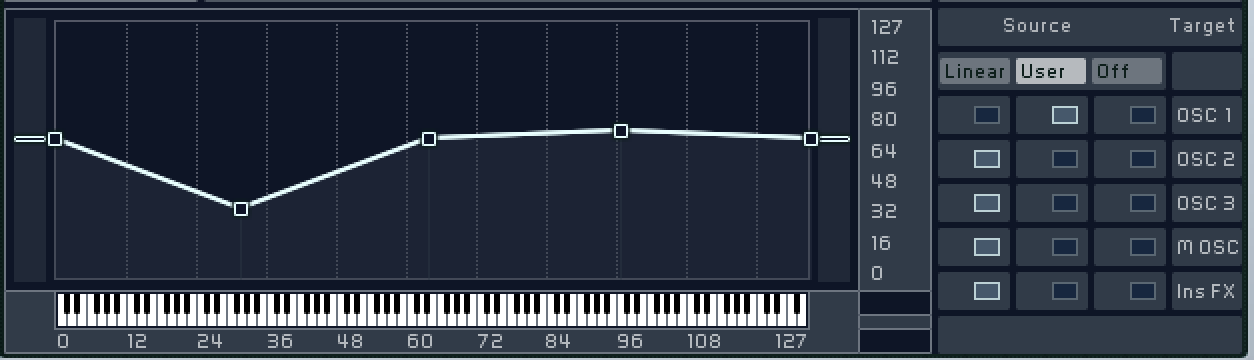
「User」にすると、鍵盤ごとに自由に音程を変えることができます。
例えば、C1という低い位置の鍵盤を押しても、実際にはC5ぐらい高い音を出すことも可能になります。
「Off」にすると、C3の鍵盤を押してもD5の鍵盤を押しても、全く同じ音が鳴るようになります。
22:11~23:10
KTR FLT:キートラッキングフィルターを設定しよう
KTR OSCの隣のタブは、キートラッキングフィルターです。
先ほどのKTR OSCと考え方は同じで、どの鍵盤を押した時(どの音を鳴らした時)、どのOSCに対してどれぐらいフィルター(Filter1&Filter2)を適用するか?を決められます。
23:10~
VOICING:ボイシング・ステレオ感を調整しよう
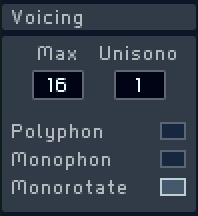
4つ目のタブは「ボイシング」です。
ここでは、音を鳴らす数やステレオ感を調節できます。
左にあるのは「Voicing」の欄。
Maxは、同時に音を鳴らせる数を指しています。
たとえば5に設定すると、鍵盤を5つ同時に抑えても5つの音が鳴ります。
6つ抑えると限度を超えることになるので、6つのうち1つだけ音が鳴らなくなります。
Unisonoは、どれぐらい音に厚みを加えるかを指しています。
ここの数字を上げると、鳴る音の数が増え、より音に厚みが出ます。
たとえば、OSC1しか使っていない時も、ここの数字を「16」にすることで、OSC1が16個同時に鳴るような音になります。
Mono/Polyスイッチ
また、ここではMonoとPolyの設定も可能です。
一度に複数を鳴らせるようにする。
一度に鳴らせる音の数は、「Max」と「Unisono」の値に従って決まる。
一度に1つの音しか鳴らせないようにする。MIDIで2つ以上の音が重なっている時は、どちらかの音しか鳴らさない。
Monophonモードの進化版の設定。
例えばCの鍵盤を押している間、Dの鍵盤を押すと、Cの音は止まり、Dの音が鳴る。
ここまではMonophonと同じですが、Monorotateの場合は、古い音(例でいうCの音)が止まる時、クリック音なしで素早くフェードアウトします。
Voicing欄の右にあるのは「Unisono Spread」です。
Unisonoの値を2以上にしている時に、音に変化が加わります。
たとえばUnisonoを16にしている時は16個の音のレイヤーが同時に鳴りますが、この16個の音のレイヤーそれぞれに音の変化を加えられるわけですね。

「Pitch Cutoff」では、各音のレイヤーにピッチのズレを与えることができます。
ONにしてフェーダーを右にズラすとピッチがズレるので、より「複数の音が鳴っている」ように聞こえます。
右側には2つのモードの設定欄があります。
Centered:メインの音と近い音を狙って、ピッチをズラします。
例えばフェーダーを真ん中にすると、以下のようにピッチをズラします。
Voice 2: -25 cents
Voice 3: +25 cents
Voice 4: +75 cents
(100 cents = 半音)
Chord:メインの音に対して、Centeredの時よりも広い範囲且つキリのいい値でピッチをズラします。
コード系のパターンを刻むときなど、より広がりを持たせたサウンドにしたい場合はこちらの設定がおすすめです。
例えばフェーダーを一番右に振ると、以下のようにピッチをズラします。
Voice 2: +12 semitones
Voice 3: -12 semitones
Voice 4: +24 semitones
(1 semitone = 半音)

「Wavetable Position」では、MASSIVE画面左上の各OSCに対して使う時と同様、ウェーブテーブルポジションの変化を各音のレイヤーに対して加えられます。

「Pan Position」では、音をMonoにする(真ん中から音が聞こえるようにする)か、ステレオ感があるようにするかを決められます。
Unisonoの数字が2以上でないと意味がないので、注意してください。
Trigger
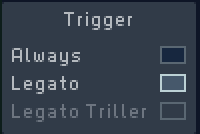
Trigger(トリガースイッチ)は、モジュレーションソースをどこからスタートさせるか?を決められる項目です。
新しいMIDIが再生されるごとに、モジュレーションソースをリスタートさせる
新しいMIDIが再生されて、前のMIDIがリリースされる(鍵盤から手を離した時)、モジュレーションソースをリスタートさせる。
音がタイで鳴っているときや、音が少し重なっている時にはリスタートされない。
また、前の音を止めていない時(鍵盤から手を離していない時)であっても、新しい音が鳴らされると、前の音が自動的に止まる。
トリルや装飾音を演奏するときに使えるモード。
新しいMIDIが再生されるたびに、また前の音が止まった(鍵盤から手を離した)ときに、モジュレーションソースがリスタートされる。
例えば下の画像のように、片方の鍵盤を抑えながら別の鍵盤を押したり離したりすると、離した時は前の音(長い音)が鳴り、新しい音を鳴らした時は新しい音が鳴るようになります。
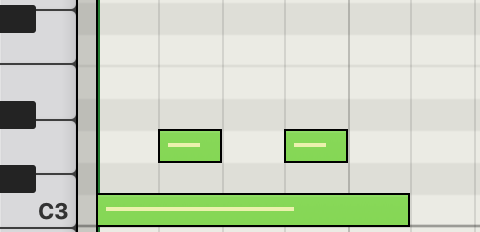
24:00~28:57
ROUTING:ルーティングを設定しよう
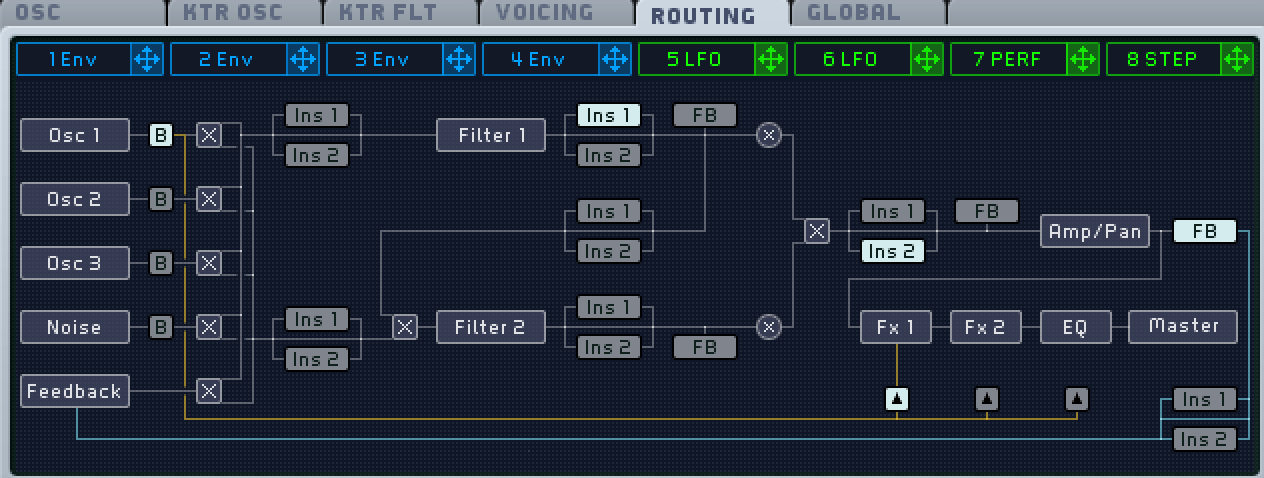
5つ目のタブは「ROUTING」で、名前の通りルーティングの設定ができます。
Part1の「Feedback」の解説でも少し触れましたが、各OSCから出た音が、どんな順番でどのフィルターを通るか?など、音の経由を細かく設定できます。
28:57~29:06
GLOBAL:設定を一括管理しよう
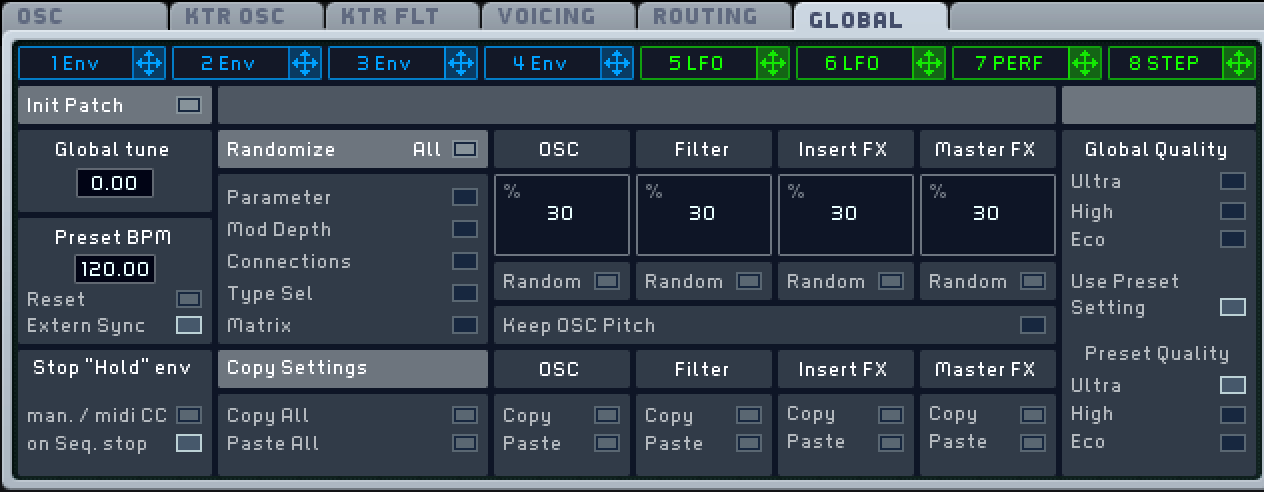
GLOBALタブでは、MASSIVE内の設定を一括管理できます。
Init Patch
![]()
一番左上の「Init Patch」をクリックすると、OSC1〜3やFilter1・2など、MASSIVE内の設定を全てリセットできます。
Global tune
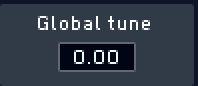
全体のピッチを一括で調整します。
Preset BPM
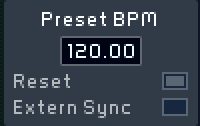
これはのちに紹介する「LFO」に大きく関わってくる部分です。
例えばLFOを動く速さを決める時、ここで設定しているBPMに合わせて動きが変わります。
「Reset」をクリックすると数値がリセットされ、「Extern Sync」をクリックすると、DAWのBPMがそのまま適用されます。
Global Quality・Preset Quality
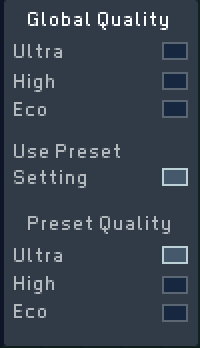
Highを選ぶとオーバーサンプリングを利用しますが、CPUの負荷が増えます。
オーバーサンプリング:より滑らかで精度の高いアナログ波形い近づけ、高音質を実現する
スペックが高くないPCをお使いの場合は「Eco」にすると、よりサクサク動くようになります。
ただし、書き出しする時は最高音質の「Ultra」にしておくとよいでしょう。
Copy/Paste

「OSC」「Filter」「Insert Effects」「Master Effects」の4セクションに分け、それぞれにコピー・ペーストの機能を適用させます。
いわゆる「各セクションの情報をコピー・ペーストできる」欄ですね。
例えば何かのプリセットを選び、パラメータをいじったとしましょう。
ここで「OSC」の「Copy」をクリックし、一旦プリセット情報をリセット(Initialize)します。
その後、同じ「OSC」欄にある「Paste」をクリックすると、先ほどのプリセットのOSCの情報がすべてペーストされます。
「Copy Settings」の「Copy All」をクリックすれば、そのプリセットの情報がまるごとコピーされ、違うプリセットや設定にした時も、「Paste All」をクリックすれば元の設定に戻せます。
Randomize
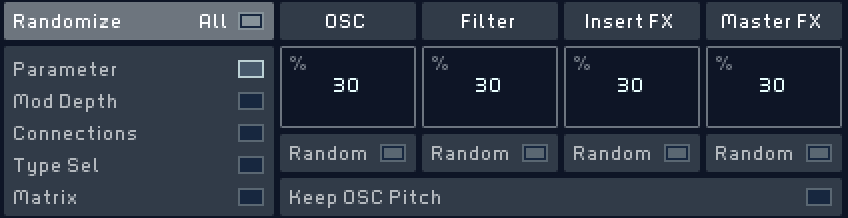
名前の通り、指定したセクションに対して、右側のパーセンテージに従い、ランダマイズをします。
例えば「OSC」のパーセンテージを90%に設定し、左側の「Parameter」を選択します。
その状態で、パーセンテージの下にある「Random」をクリックすると、OSCのパラメータが最大90%変わります。
「Keep OSC Pitch」を選択すると、ピッチは維持したまま、他のパラメータだけランダマイズできます。
Mod Depth:マクロ(黄色いゲージ)を使っている場合、マクロの値をランダマイズ
Connections:どのマクロを使うのかをランダマイズ(「5 LFO」を使ったり「1 Env」を使ったり「MACRO3」を使ったりなど)
Type Selection:オシレータモード・使うウェーブテーブルをランダマイズ
Matrix:Modulation OSCのモードとOSCをランダマイズ
ランダマイズに関しては、こちらの動画がわかりやすいです↓
29:26~30:25
次回Part4:モジュレーション・マクロコントロールの解説↓