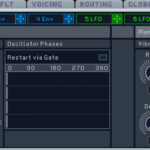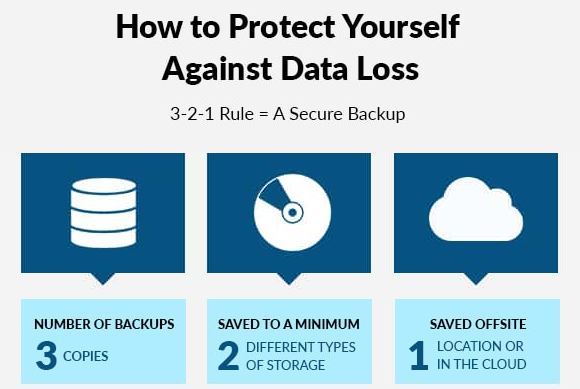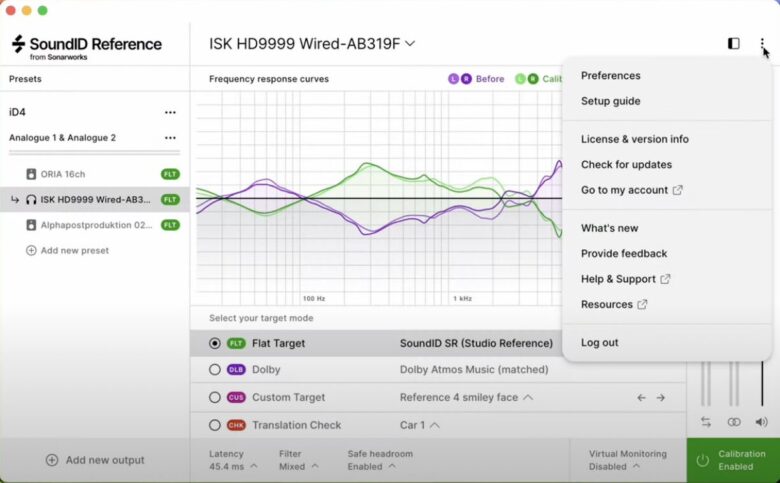このシンセって、どんなことができるの?
今回はこのような疑問にお答えする内容です。
画面をザっとみると、いろいろなパラメータがあって混乱してしまう人も多いと思います。
今回はそんな方のために、Part2として画面右側中央にある「FilterとFX」と、それに関わる「Insert Effects」について解説していきます!
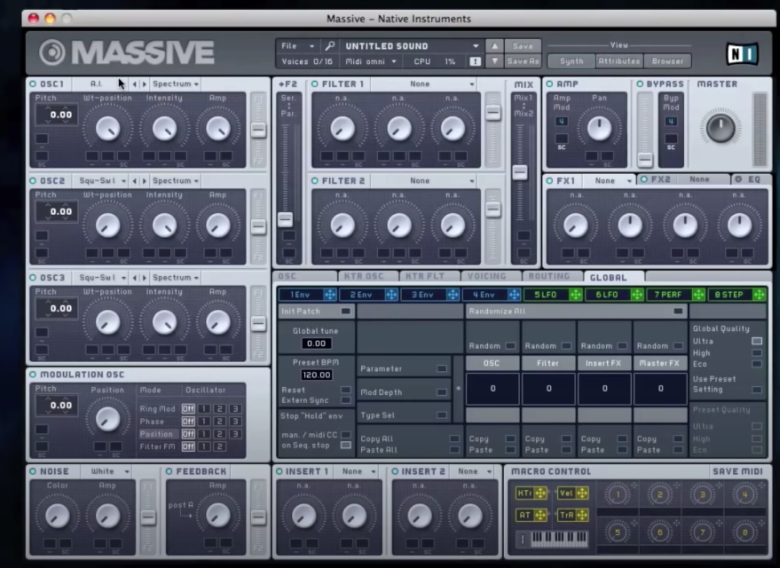
Part2:画面右上側解説(FilterとFX)
Part3:画面右側中央解説(OSC・KTR OSC・KTR FLT・VOICING・ROUTING・GLOBAL)
Part4:画面右下解説(MACRO CONTROL)
※詳しく解説されていない部分は、Massive 公式ガイドに沿って所々補足しています。
FILTER 1 & 2:フィルターをかけてみよう
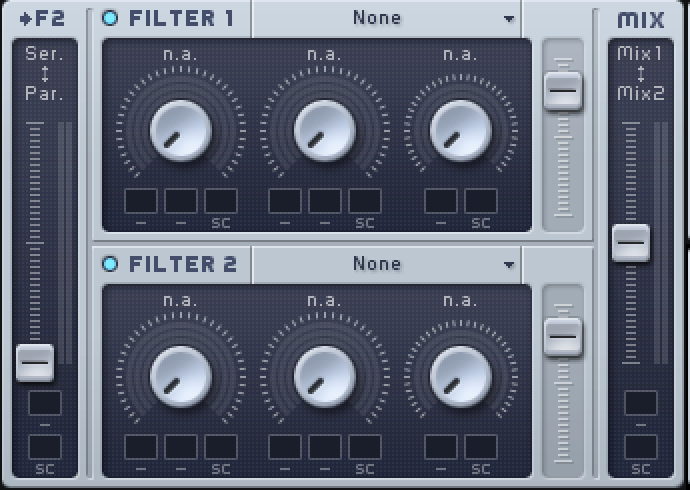
こちらは名前の通り、フィルターをかけられる項目です。
主に周波数帯域をいじって音を変える部分で、基本的には「何かしらの周波数をカットする」という動きをします。

例えばローパスフィルター(Lowpass)なら、高域(高い音)をカットして、低い音だけを鳴らすようにします。
フィルターのかかり具合は「Cutoff」ツマミで変えられます。
例えばローパスフィルターでツマミを左に振っていると低音しか鳴らなくなり、右に振ると高音も聞こえるようになります。
ハイパスフィルターの場合は、左に振ると低域までしっかり聞こえ、右に振ると高域しか聞こえなくなります。
Resonance(レゾナンス)のツマミをいじると、Cutoffのかかり方がまた変わってきます。
レゾナンスはカット際の周波数の音量だけを上げるので、Resonanceを右に振ると、カット際の音量をさらに上げることになります。
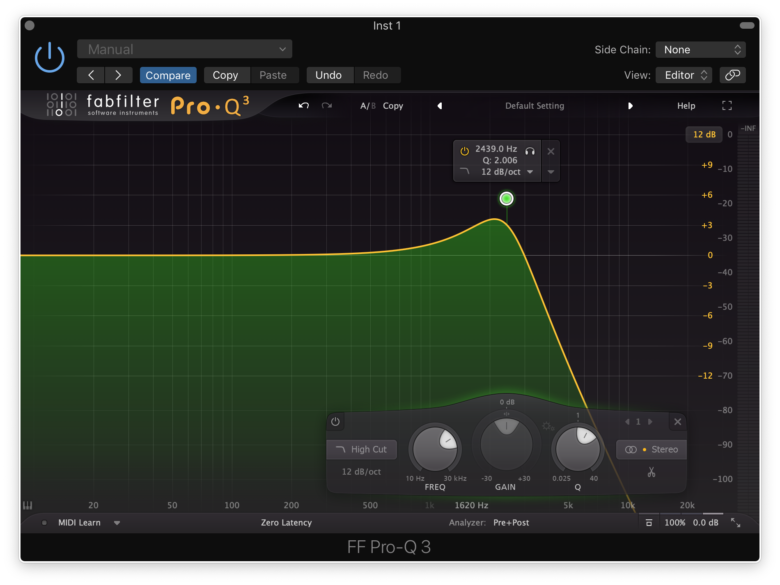
上記の画像のようなイメージです。

真ん中のツマミは、選んだフィルターによって項目が変わります。
何もないときは「n.a.」となり、動かしても何も変化がありません。
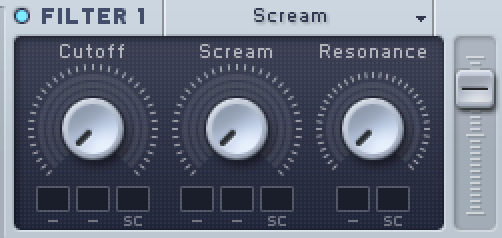
たとえば「Scream」のフィルターを選ぶと、真ん中のツマミは「Scream」というパラメータに変わります。
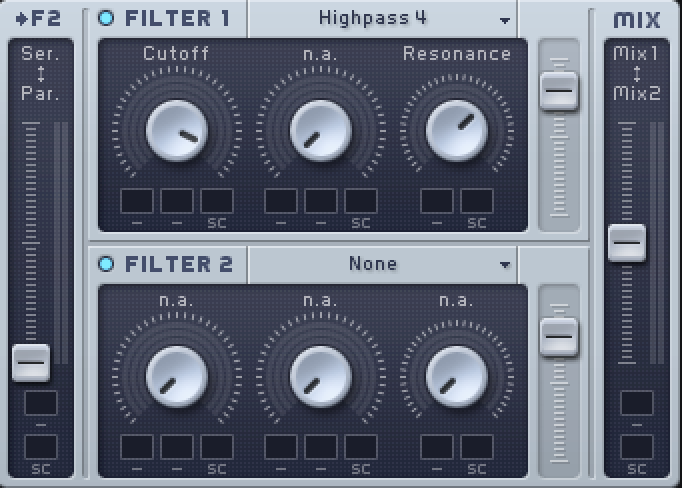
Filter1と2の左にある「F2」という欄は、「シリアル(直接)」と「パラレル(並列)」を調整できるフェーダーです。
フェーダーを一番下に下げると「パラレル」の状態になり、音は「Filter1を通った音」と「Filter2を通った音」の2種類が用意され、それがフィルター欄一番右側の「MIX」欄に移ります。
MIX欄のフェーダーを一番上にするとFilter1の音だけが聞こえ、真ん中だと50%ずつ、一番下だとFilter2の音だけが聞こえるようになります。
ちなみに各Filterのツマミ欄とMIX欄の間にあるフェーダーは、それぞれのボリュームフェーダーになります。
Modulation OSCと一緒に使おう
画面左下にある「Modulation OSC」には、「Filter FM」というモードがあります。
これは、先ほどのFilter1・2を使ってモジュレーションを加えられるものですので、ぜひ一緒に使ってみてください。
10:50〜15:15
FX1・FX2・EQ:エフェクトをかけよう
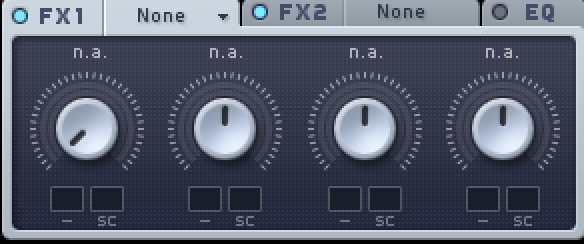
次は、画面右上の方にあるエフェクト欄です。
初期設定は「None」になっていますが、エフェクト名の欄をクリックすると、たくさんのエフェクトから選べるようになります。
(エフェクトによって、ツマミのパラメータが変わります)
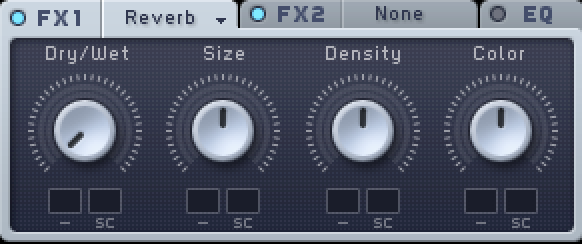
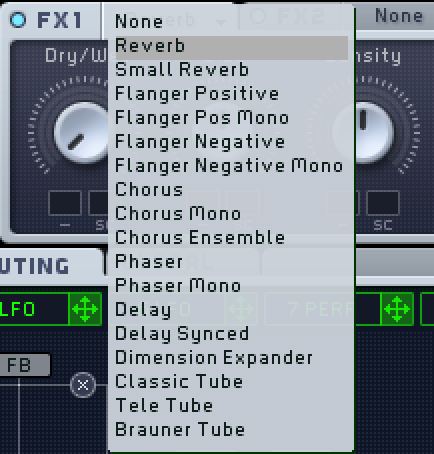
FX1とFX2の2つありますので、Filterのときと同様、異なる2つのエフェクトを同時にかけることができます。

また、エフェクト欄一番右のタブでは名前の通り、EQがかけられます。
デフォルトではOFFになっておりますので、グレーの○をクリックし、水色に点灯させてから使うようにしましょう。
「Boost」では、「Frequency」で決めた値の周波数をブーストできます。
15:15~17:40
Insert:インサートエフェクトを使おう
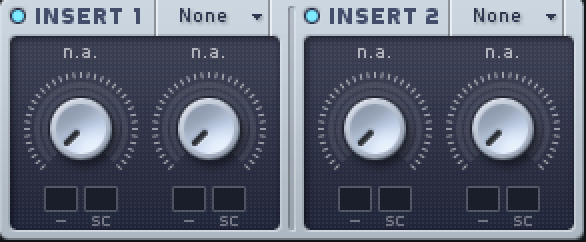
次は画面下にある「Insert」です。
先ほどの「FX」と何が違うの?と思うかもしれませんが、似ているようでいて、実はこちらの方が自由度が高いエフェクトです。
インサートエフェクトは、「どの時点でエフェクトを入れるか?」を決めることができます。
画面右側中央にあるROUTINGタブを見ると「Ins1」「Ins2」という項目が見れますが、ここでインサートエフェクトをいつ入れるか・適用するかを決められるのです。
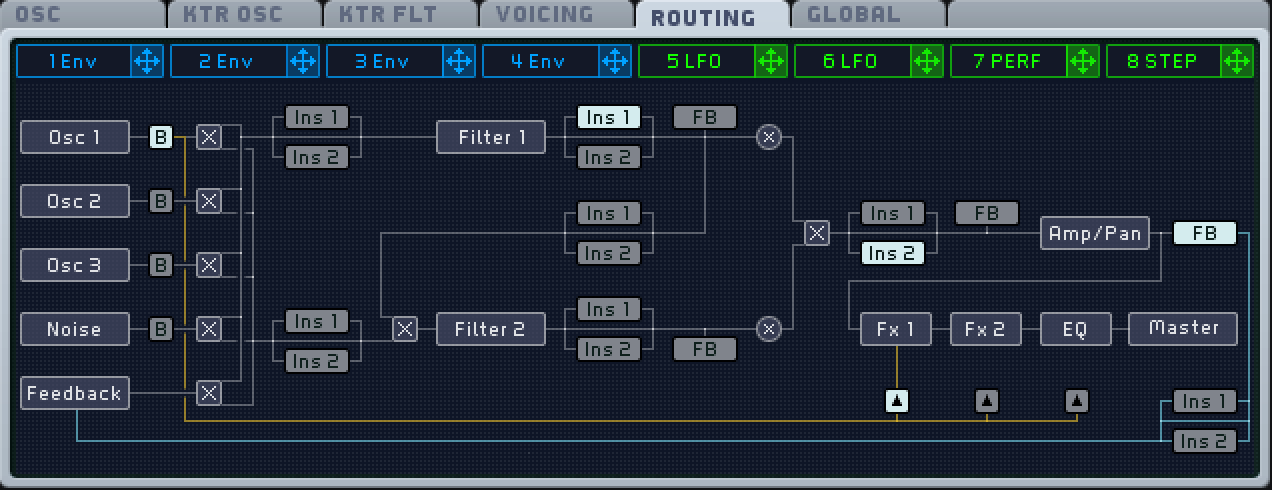
使えるエフェクトはたくさんありますので、ROUTINGと合わせて使ってみると、おもしろい音が作れるようになります。
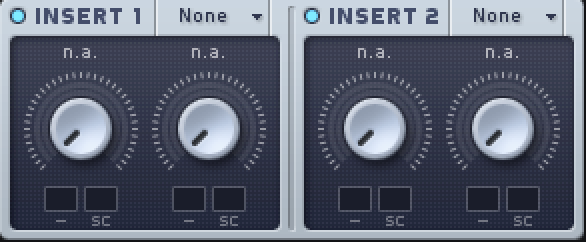
17:41~18:58
18:59~
AMP・BYPASS・MASTER:全体の音量を調節しよう
画面一番右上では、MASSIVEで鳴らしている音全体の音量やPANを調節できます。
この後紹介する「マクロ」や「モジュレーション」もここに使えますので、音量に自動で変化を加えたりすることもできます。
BYPASSは、フェーダーを一番上にするとすべてのフィルター・モジュレーションを無視した音が鳴るようになります。
30:35~30:41
次回Part3:画面右上中央「6つのタブ」の解説↓