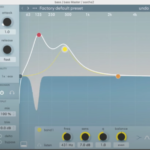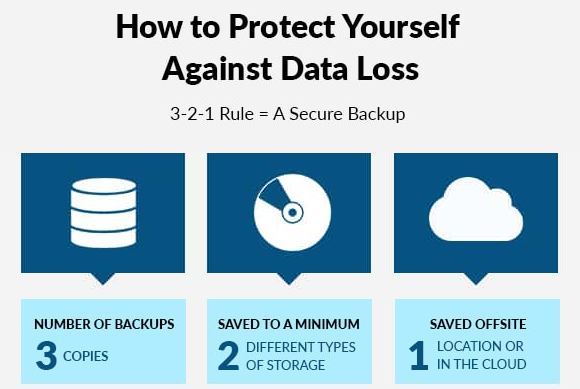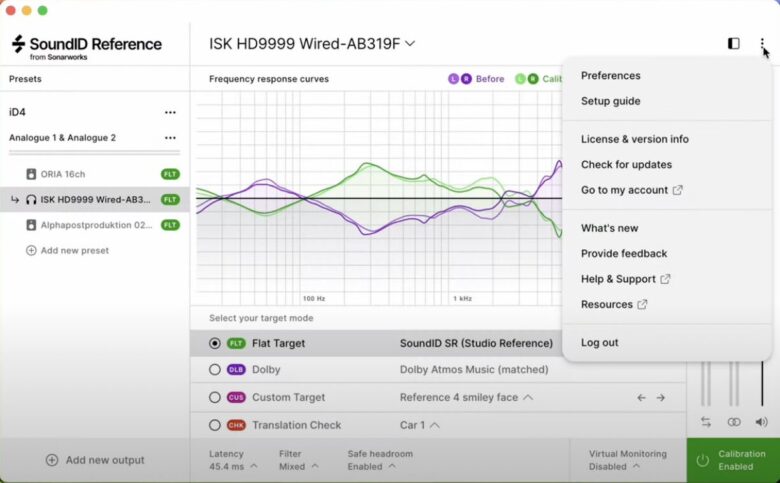今回は、Onestoが解説する大人気プラグイン「soothe2」を効果的に使う方法をまとめました。
発売以降、「このプラグインのおかげでミックスの効率がものすごく上がった」「もうこのプラグインなしではミックスできない」というプロが世界中で続出したこのプラグインですが、いったいどのようにすればより効果的に使いこなすことができるのでしょうか?
この記事では、このsoothe2の基本的な使い方と効果的な使い方についてじっくり解説していきます。
はじめに「soothe2ってどんなプラグイン?」
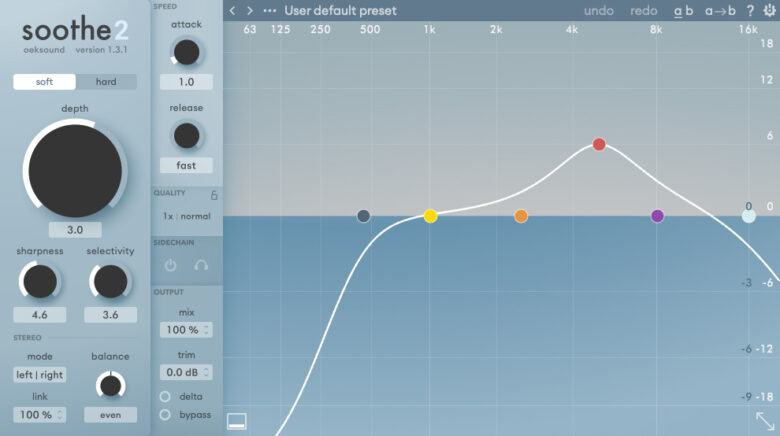
soothe2は、かんたんに言うと「出過ぎた特定の音域を自動で軽減できるプラグイン」です。
例えばディエッサーは「s」「ch」などの強い子音が鳴ったときに、出過ぎた分だけ音を抑えてくれます。
しかしsoothe2なら、ディエッサーのように高音域だけでなく、すべての音域を好きなだけ自動で軽減してくれます。
そのため、ディエッサーとしても、耳障りなシンバル類を抑えるためにも、ボーカルがモコモコしている部分をキレイに除去するためにも、音程の移動が激しいベースにも…ありとあらゆる音やシーンに使うことができます。
今ではワールドクラスのアーティストにも数多く愛されているプラグインですが、今回はこのsoothe2の使い方について、じっくり解説していきます。
soothe2で重要なパラメーター2つ
はじめに、soothe2で重要なパラメーターである「sharpness」と「selectivity」について解説します。
重要なパラメーター:sharpness
例えばsharpnessを右に全振り(最大)すると、設定が非常にシャープに適用されるようになり、スペクトラムも非常にギザギザしていることがわかります。
対して左に全振り(最小)すると、まろやかに設定が適用されるようになり、スペクトラムも広く丸みを帯びた形になっていることがわかります。
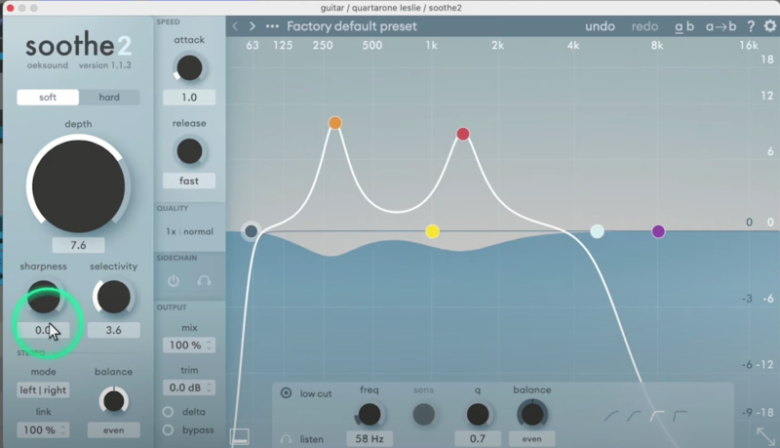
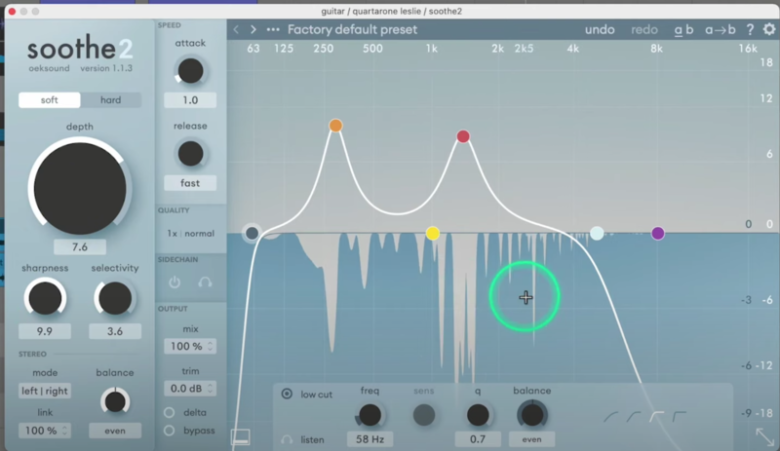
重要なパラメーター:selectivity
「selectivity」の数値を高く設定すると、よりクリアで透明感のある音になります。
言葉で伝えるのが難しいパラメーターなので、ぜひお手持ちのsoothe2でパラメーターを動かしながら、その効果を実感してみてください。
それではここからは、この2つのパラメーターも使いながら、soothe2の効果的な使い方を3つご紹介していきます。
効果的な使い方1:サイドチェインでマスキング問題を解決
まず、サイドチェインの設定を行います。
サイドチェインの設定の仕方はDAWによって異なります。
例えばLogic Proの場合、soothe2の画面右上に「Side Chain」がありますので、ここからマスキングを解消したいトラックを選択します。
例えばキックとベースをマスキングさせたくなく、キックが鳴っている間はベースを抑えたい場合は、ベースのトラックにsoothe2を挿し、右上のSide Chainの欄からキックのトラックを選択します。
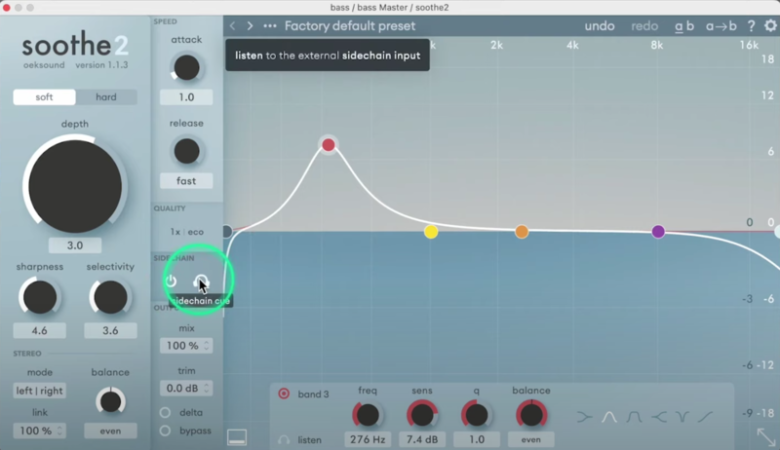
画面左中央部の「SIDE CHAIN」欄のうち、左の電源マークをON/OFFするとサイドチェインの設定ができます。
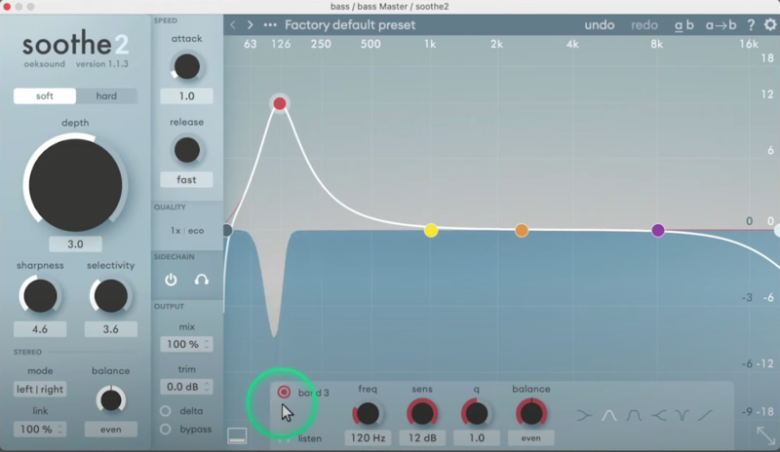
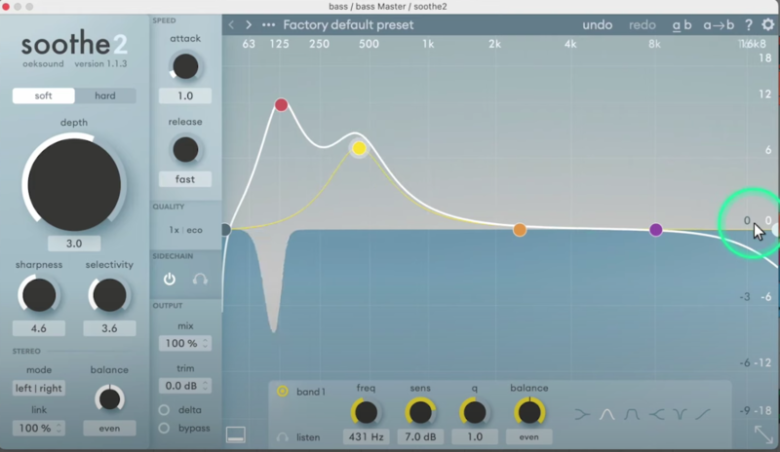
次に、マスキングを回避したい低域をsoothe2の画面上で調節します。
今回は低音のマスキングを解消したいので、キックとベースが被りそうな60hz~500hz付近をブーストします。
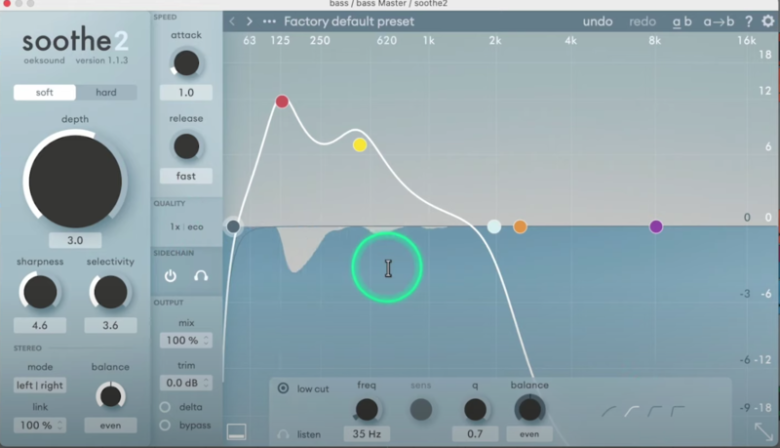
画面上でブーストすればするほど、その帯域に対してより強くサイドチェインがかかります。
(全体のサイドチェインの強さ・深さは、画面左のdepthで調整します)
特にこのサイドチェインを適用させる必要がない帯域は、カットしていきます。
今回は2khz付近以上をカットしています。
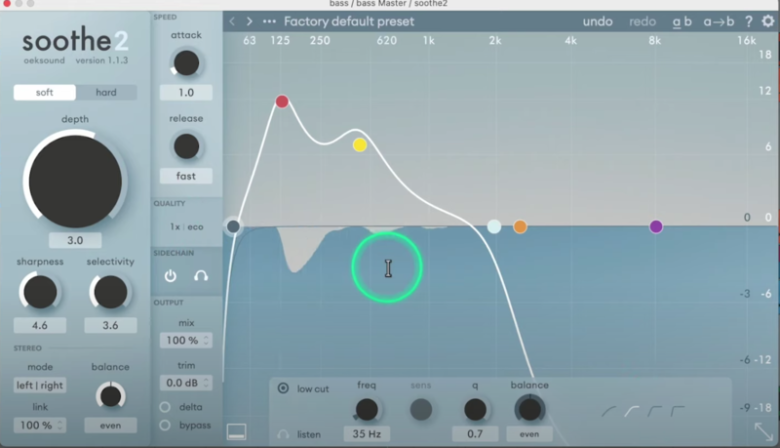
画面左上の「soft」「hard」を切り替えると、さらに強くするか、弱くするかを調節できます。
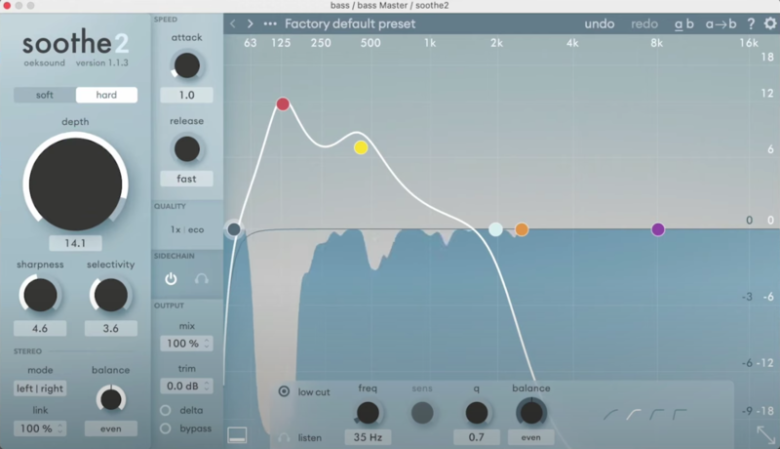
今回は、hardに設定した方がベースとキックがそれぞれはっきり聞こえるようになり、スッキリしている印象があります。
効果的な使い方2:Mid/Sideモード、Left/Rightモードを活用しよう
Panでサウンドを左右に振っているときや、左右全体に広がるワイドな音を使っている時、「左から聞こえる音に対してだけsootheを使いたい」のような場合などもあるでしょう。
このような時は、soothe画面左下にある「balance」が有効です。
例えばモードを「left | right」に設定した上で「balance」のツマミを「100%/50%」の設定にしている場合は、以下のようになります。
左のチャンネルのwet/dryの割合:100:0
右のチャンネルのwet/dryの割合:50:50
つまり、左から聞こえる音はsootheが適用された音が聞こえますが、右から聞こえる音は、元の音とsootheが適用された音が半分半分、混じった状態になります。
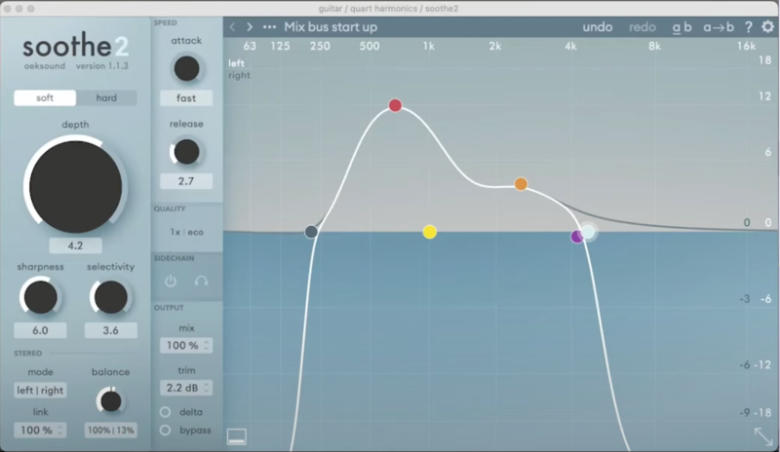
効果的な使い方3:sootheで抑えた帯域を、EQでブーストし直す
例えば、sootheでシンセリードの耳障りな帯域をこのように抑えたとしましょう。
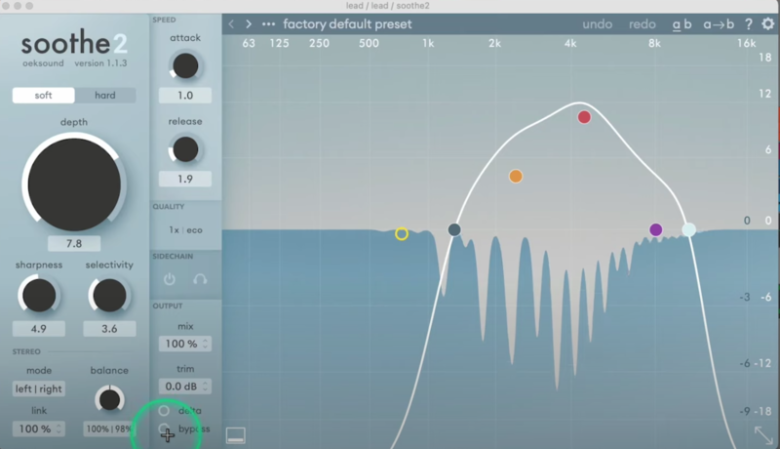
音が抑えられ、聞きやすい音になります。
ではこの後に、このあたりの帯域をEQでブーストし直してみましょう。
今回の場合は、2k~8khzあたりをsootheで抑えた後、EQで同じ帯域をブーストし直します。
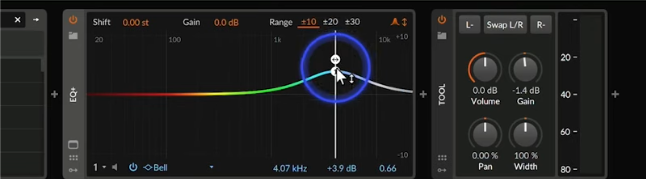
sootheで音域をある程度整えた後、必要な音域を必要なだけブーストすることで、よりサウンドメイキングしやすくなります。
でこぼこだった土地をまず平らにならしてから、必要なところに必要な音を足していくというやり方です。
oeksound社「soothe2」を購入する

以上でsoothe2の効果的な使い方の解説は終了です。
このプラグインは他にもさまざまな使い方がありますので、ぜひこちらもご覧ください↓