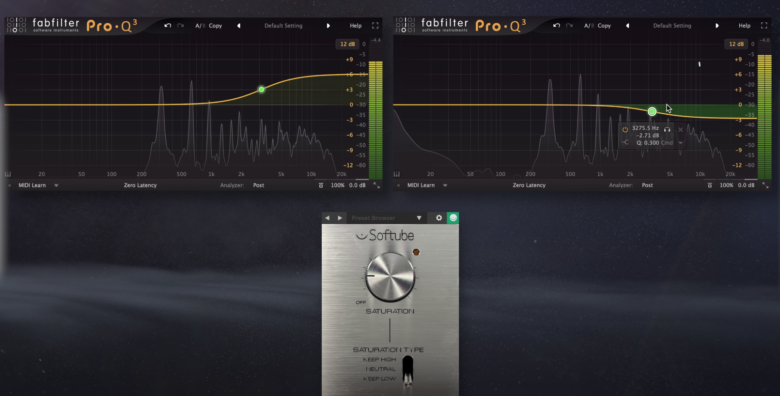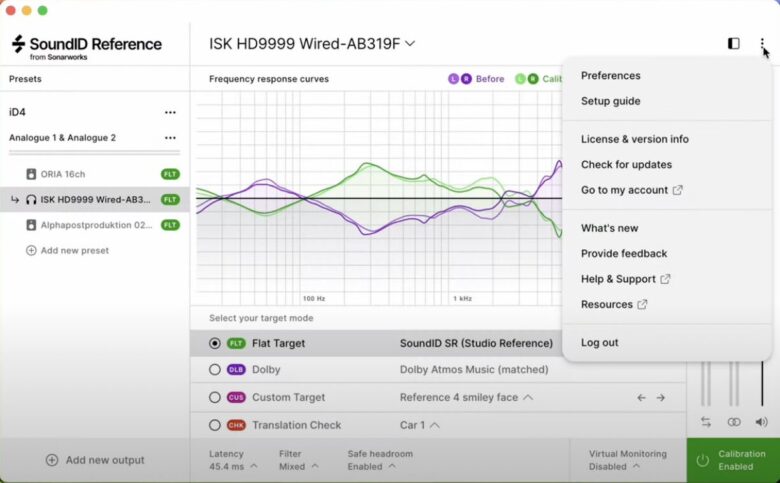「キーマッピング」のうまいやり方ってある?
今回はこのような疑問にお答えする内容です。
「サンプラー」「キーマッピング」についてよくわからない方もこの記事で解決!
今日から上手にサンプラーを使えるようになります。
※この記事ではLogic Proの付属プラグイン「Sampler」をベースに解説していきますが、もちろん他のサンプラープラグインでも応用できるテクニックです。
はじめに:「ワンショット」「サンプラー」とは?
サンプルのサブスクリプションサービスでおなじみのSpliceをはじめ、世の中にはたくさんのサンプル(音の素材)があります。
その多くが「ワンショット(One-Shots)」と呼ばれるもので、スネアが一回「タン」と鳴った音や、シンセが「ボーン」と一回鳴った音、ボーカルが一言だけ何かを言っている音など、文字通り「音を1回鳴らしたもの」です。
そして、この時に重要になるのが「キーマッピング(Key Mapping)」です。
ここからは、みなさんが持っているワンショットの素材を、どのようにキーマッピングしていけば効果的なのかを解説してきます。
キーマッピングとは?

サンプラーは、キーボードやコントローラーでプレイ可能な範囲に音をマッピングできます。
そのため、例えば高い方の鍵盤を押せば、元のワンショットの音よりもピッチをその分だけ上げることができます。
さらに、「どの音程からどの音程まで鳴らせるようにするか」「一度に何音(いくつのサンプル)を鳴らせるようにするか」、ベロシティーには反応させるかどうかなど、様々な設定ができます。
これがキーマッピングです。
サンプラーにできることはたくさんありますが、今回は「ワンショットをサンプラーに取り込み、新しいサウンドを合成していく方法」について解説していきます。
サンプラーを立ち上げよう
まずは、サンプラーを立ち上げましょう。
今回ベースにしていくLogic Proの場合、Ver10.5からは「Sampler」というプラグインが加わっています。
(以前は「EXS24」でした)
もちろん、他のDAWでも同じようなサンプラープラグインがあるはずですので、そちらを立ち上げてみてください。

画像:元記事より
それではここからは、サンプラーを使ってできる音作りのテクニックを3つご紹介していきます。
サンプラーを使うテクニック1:Mono or Poly
Minimoog Model Dなどの「レジェンド」と言われるようなシンセサイザーは、Monophonic(モノフォニック)の楽器です。
逆に「Poly」は、一度に複数の音を鳴らせるということになります。
サンプラーを使えば、かんたんにMonoにもPolyにも切り替えられます。

画像:元記事より
試しに、Spliceにある「SKALP_minimoog_C3」という、minimoogの音をサンプリングしたワンショットの音を取り込んでみましょう。
ワンショットのファイルを、DAWのサンプラーに直接ドラッグ&ドロップします。
「Zone per File」というエリアにサンプルをドラッグ&ドロップすると、キーボードの鍵盤それぞれに音が自動的に割り振られます。
実際に鍵盤を短く弾けば音が短くなり、長く弾けば音が長引くようになります。
minomoogの実機はMonoでしか音が鳴らせませんが、今はサンプラーに取り込んでいるので、下記の音源のようなハーモニーなど、Polyで音を鳴らせます↓
エンベロープ(ADSR)を調整してみよう
ここで、さらに音を調整することもできます。
例えばリリースを長引かせたい時は、エンベロープ欄で変えられます。
他にも、ローパスフィルターをかけたり、Cutoffにモジュレーションをかけたりすることも可能。
追加でリバーブをかけてみると、こんな感じの音になります↓
サンプラーを使うテクニックテクニック2:サンプルをレイヤーして、ユニークなフィルターの動きを足してみよう
サンプラーでは、キック・スネア・ソフトシンセなど、いろいろな音をレイヤーすることができます。
つまり、異なるワンショットを1つの音として同時に鳴らすことも可能なのです。
試しに、Spliceにある「SC_One_Shot_Synth_Mallets_Buzzy_Bamboo_A2」というワンショットのサンプルを使ってみましょう。
以下「Bamboo」
今度は、サンプラーの右上にある「Zone per File」のエリアにサンプルをドラッグ&ドロップします。
すると、この「ゾーン」に新たな「グループ」が出来上がります。
そしてこれもまた、鍵盤全体に音が割り当てられます。

画像:元記事より
先ほどのminimoogの音を同時に鳴らすことはできましたが、サウンドはイマイチですね。
Bambooの音をスッキリさせる必要があります。
まず、画面右上の「Zone」タブをクリックし、音の最後にフェードアウトをかけます。

画像:元記事より
キーを合わせる
また、ルート音がキーボードの音を合っているかどうかも確認しましょう。
例えばキーボードのド(C)の鍵盤を押しているのにミ♭(E♭)の音が出てしまうなど、キーボードと実際に鳴る音が対応していないと混乱してしまいます。
ルート音を合わせるには、「MAPPING」タブに行き、キーボードの「z」キーを押します。
ルートキー(Pitch / Key)をチェックできます。

画像:元記事より
さてここを見ると、サンプルのピッチは「A2」なのに、C3の鍵盤を押すとこの音が出るようになっています。
押した鍵盤と全く違う音が出てしまうので、混乱してしまいますね。
そのため、C3ではなくA2の鍵盤を押したらこの音が出るようにした方がよさそうです。
「Pitch Key」の部分をC3からA2に変更しましょう。
アタック感だけ欲しいとき
さて、このままでは、まだBambooの音は暗い感じのままです。
きれいなアタック音が欲しいので、フィルターを使ってもう少し調整してみましょう。

画像:元記事より
まず、キーボード「G」キーを押して、グループのパラメータを見てみましょう。
上記の画像でいうと「A」の部分でも切り替えられます。
また、ヘッダーを右クリックすると、今は非表示になっている項目を「表示する」に切り替えられるようになります。
この中の「Filter Offsets」と「Envelope 2 Offsets」を選びましょう(上記の画像の「B」)。

画像:元記事より
Minimoogのもともとの音は遅めのフィルターアタックなので、だんだんと音が明るくなっていく感じになります。
今欲しいのは「アタック感」なので、フィルターはより速いアタックがいいですね。
そのため、アタックタイムは0以下(今回は-100)にしてみましょう。
Bambooだけでなくグループ全体に対してもフィルターのエンベロープが決められます。
もっとアタック感・明るさが欲しい場合は、0から-30ぐらいにしてみるといいでしょう。
それでは、実際の音を聞いてみましょう↓
サンプラーを使うテクニックテクニック3:広がりを出す
さて、最後はまた違った音作りにチャレンジしてみましょう。
今度は、より厚くワイドな「リースベース」を作ってみます。
ドラムンベースやダブステップなど、ベースがメインとなるような音楽スタイルに合うサウンドです。
今回は、「The Glitch Mob」のサンプルを使ってみましょう。
まず、インポートの仕方は先ほどと同じで、サンプラーにドラッグ&ドロップするだけです。
もともと音が伸びており、しっかりとしたサウンドですが、これをもっとビッグに聞かせるにはどうしたらいいのでしょうか?

画像:元記事より
まず、ベースは基本的にMonoであることが多いので、そちらを直してみましょう。
左上にある「Synth」タブ(A)をクリックし、右上にある「Details(B)」を選択します。
そして「Mode(E)」を「Legato」にします。
Legatoモードにすると、鍵盤を押すごとにエンベロープがリセットされるようになります。
また、「Glide Time(D)」をとても緩やかにします。
「Unison(E)」をONにすることで、厚みのあるサウンドにできますが、これではちょっと物足りません。
また、下の「Random Detune(F)」をONにすると、音が不明瞭になってしまいます。

画像:元記事より
この問題を解決するためには、「音の複製」が効果的です。
まず、「MAPPING(A)」タブに戻り、グループのページ(B)に行きます。
そしてこのZoneを含んでいるグループを選択し、右クリック→Duplicateしましょう(Command + d)。
こうすると、今度は同じサンプルの3つのゾーンが新しく出来上がりました。
「Zone(A)」タブをクリックし、それぞれのPanを左右に振ってみましょう(B)。
そして、Tune(C)を少しだけズラしてみます。
これはちょっとアナログなDetuneの仕方ですが、Panを振り、少しピッチをズラすことで、よりワイドなサウンドにすることができるのです。
以上で解説は終了です!
サンプラーの使い方だけでなく、「音をワイドにする方法」などもお分かりいただけたかと思います。
今回ご紹介したテクニックは他にも様々なプラグインで応用できます。
有名どころだと、Native Instruments社の「Kontakt(サンプラー)」や「Massive(シンセ)」などでも使えます。
これら2つは世界中のプロに使われており、Kompleteシリーズに同梱されていますので、ぜひチェックしてみてください↓
単体で買うと数万円するため、以下に掲載している他の音源も付いているバンドル「Komplete」を買うか、「Komplete Select」が無料で付いてくる1~2万円のMIDIキーボードを買った方が圧倒的にお得です。
Native Instruments / Komplete 15 Select Band(サウンドハウス)
Native Instruments / Komplete 15 Select Band (Rock Online)
![]()
Native Instruments / Komplete 15 Standard (サウンドハウス)
Native Instruments / Komplete 15 Standard(Rock Online)
![]()
Native Instruments / KOMPLETE KONTROL A25(Komplete Select付属)
![]()